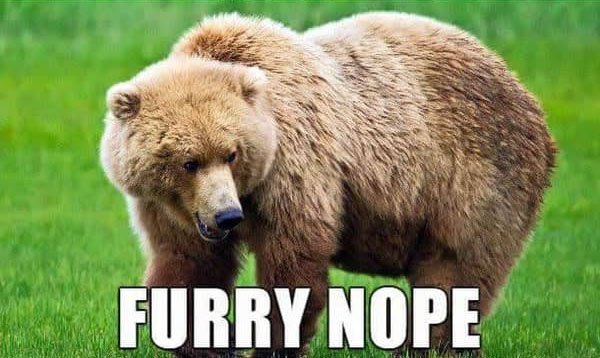Háttéreltávolítás ppt-vel?
Vetítéseket, prezentációkat régóta használnak az oktatásban, amiket a pedagógusok régebben még készen kaptak meg. Ma már a számítógépen bárki tud készíteni magának egy-egy „prezit”, sőt mostanra nem csak a pedagógusokhoz tartoznak, hiszen már a tanulóktól is kérünk prezentációkat beadandónak, kiselőadásnak.
Régebben ennek eszközei voltak többek között a diavetítő és az írásvetítő, de ma már a projektor mellett a dokumentumkamera (illetve ennek egy változata a dokumentummikroszkóp) szolgálja ezt a célt.

A projektorok számítógéphez köthető vetítőgépek, amelyekhez szorosan kapcsolódnak vetítés-készítő programok mint a Microsoft Office PowerPointja, vagy az online elérhető Prezi.hu, és még sok másik.
Egy vetítésnek – ahhoz, hogy fenntartsa a könnyen elkalandozó nebulók figyelmét – érdemes minél érdekesebbnek, „színesnek-szagosnak” lennie. A rendelkezésre álló programok már olyan formázási lehetőségekkel és médiaeszközökkel rendelkeznek, amelyek állandó tanulási folyamatba visznek minket, és mi csak nézünk, hogy „Nahát, még ezt is lehet?”
Ezek a vetítés-készítő programok már nemcsak arra képesek, hogy beillesztünk egy képet és átméretezzük, esetleg áthelyezzük, hanem például módosíthatjuk annak kinézetét, levághatunk belőle, feliratot tehetünk hozzá, animálhatjuk; tehát szabadon megváltoztathatjuk, illetve online és offline videók beillesztésére is van lehetőségünk.
Háttérnélküli/Áttetsző hátterű képek
A képkiterjesztések közötti különbségek típusonként eltérőek: van, ami kicsi méretet generál, esetleg vektorgrafikus vagy bittérképes, fontos kérdés, hogy van-e háttere, tud-e mozogni, hogyan tömörít stb. A témánkhoz és a célunkhoz kapcsolódó kiterjesztés most a PNG lesz. A PNG egy veszteségmentes tömörítéssel dolgozó kiterjesztés, amely képes háttérnélküli képeket tárolni.
Ha az interneten keresünk háttérnélküli képet, akkor az adott böngésző sávos vagy kockás háttérrel jelzi a háttér helyét, ami esetünkben átlátszó (1). Amikor az adott képet egy dokumentumba beillesztjük (2), akkor látható a különbség egy háttérrel rendelkező társához képest (3). Szerinted melyik néz ki jobban?
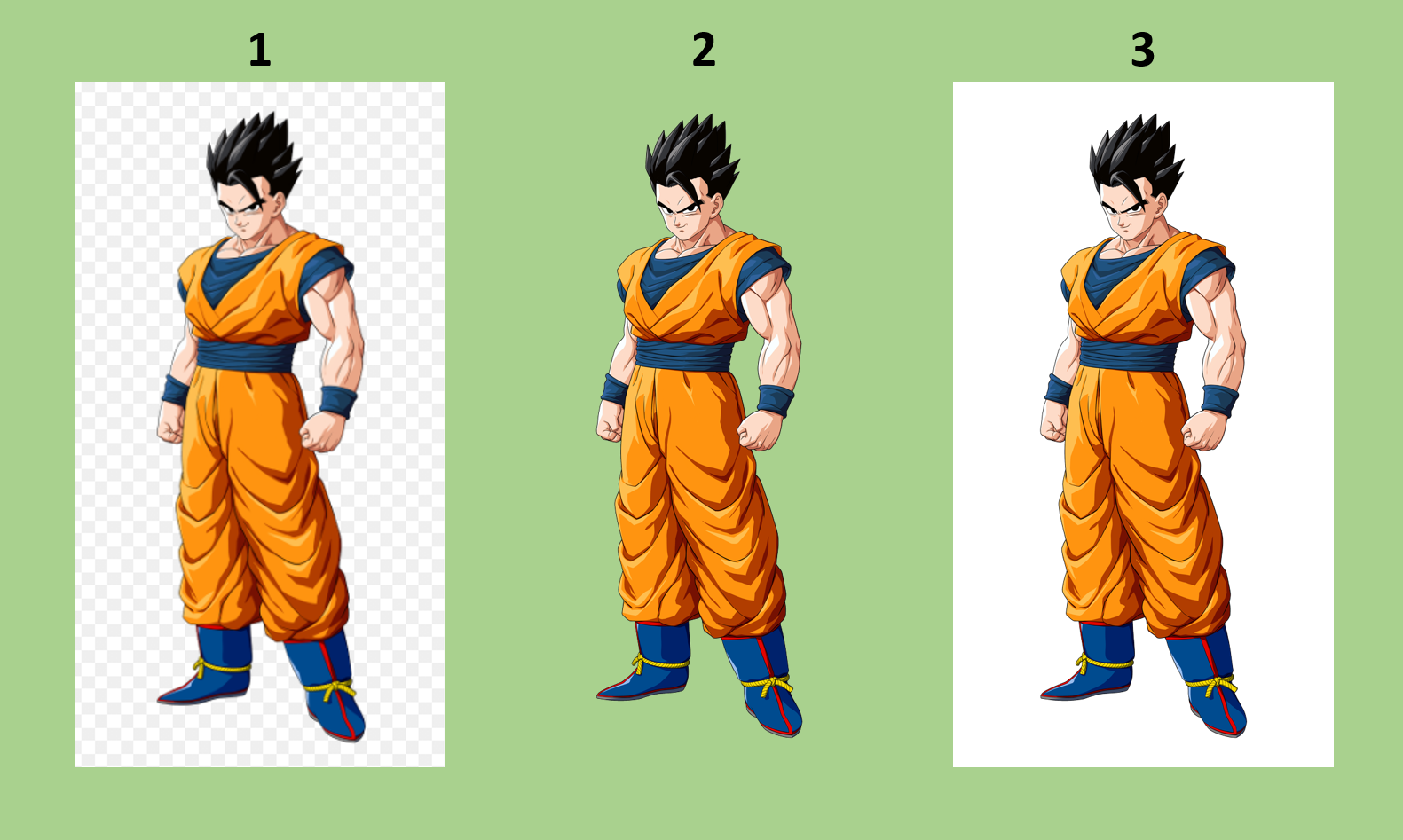
Hol találunk háttérnélküli képeket?
Az interneten a kereséskor tudunk szűrni: a Google esetében a Képeknél a Szín-szűrőnél egyszerűen kiválasztjuk az Átlátszó funkciót, de több ingyenes képadatbázis elérhető, amelyek kifejezetten ilyen típusú képeket tartalmaznak. Oktatásban érdemes használni a pngimg.com weboldalt.
Mivel készíthetünk háttérnélküli képet?
Képek szerkesztésére alapesetben képszerkesztő programokat (Photoshop, Gimp) használunk, de ezek többsége vagy nem elérhető számunkra, vagy túl bonyolultnak tűnik. Éppen ezért most egy olyan programot fogunk használni, amely elterjedt, szinte minden számítógépen elérhető, gyakran használjuk, és bár nem képszerkesztő alkalmazás, sok olyan funkcióval rendelkezik, amelyek miatt érdemes jobban megismerni. Ez pedig a Microsoft programcsomag egyik fő programja, a PowerPoint. Igaz, e funkcióra a többi program is képes (Excel, Word), de a képek felhasználását tekintve ez lesz a célnak a legmegfelelőbb.
Fontos tudni, hogy a háttéreltávolítás mint lehetőség csak a Microsoft Office 2010 és afeletti verziószámok esetén lehetséges! Továbbá mivel nem képszerkesztő program, csodákra sem képes, tehát érdemes olyan képek hátterét leválasztani, amelyeknek a háttértől láthatóan elkülönülő körvonala van!
Hogyan?
A szerkesztést kezdjük egy üres bemutatóval (ez valójában nem feltétel). Vegyük le a szövegdobozokat a diáról úgy, hogy töröljük őket, vagy válasszuk a Kezdőlap🡪 Elrendezés 🡪 Üres menüpontot. Hasznos eszköz lesz a nagyítás-kicsinyítés funkció, amit a program jobb alsó sarkában találunk, de akinek esetleg kényelmesebb, a Crtl + egérgörgő kettősével is belenagyíthat a képbe.

A művelethez a választott képünk:

Ez a képet illesszük be a programba és méretezzük át, hogy a dia területén belül legyen, majd kattintsunk rá, hiszen csak ekkor jelenik meg a programnak a képekhez kapcsolódó menüpontja a menüsáv jobb végén (Képeszközök – Formátum).
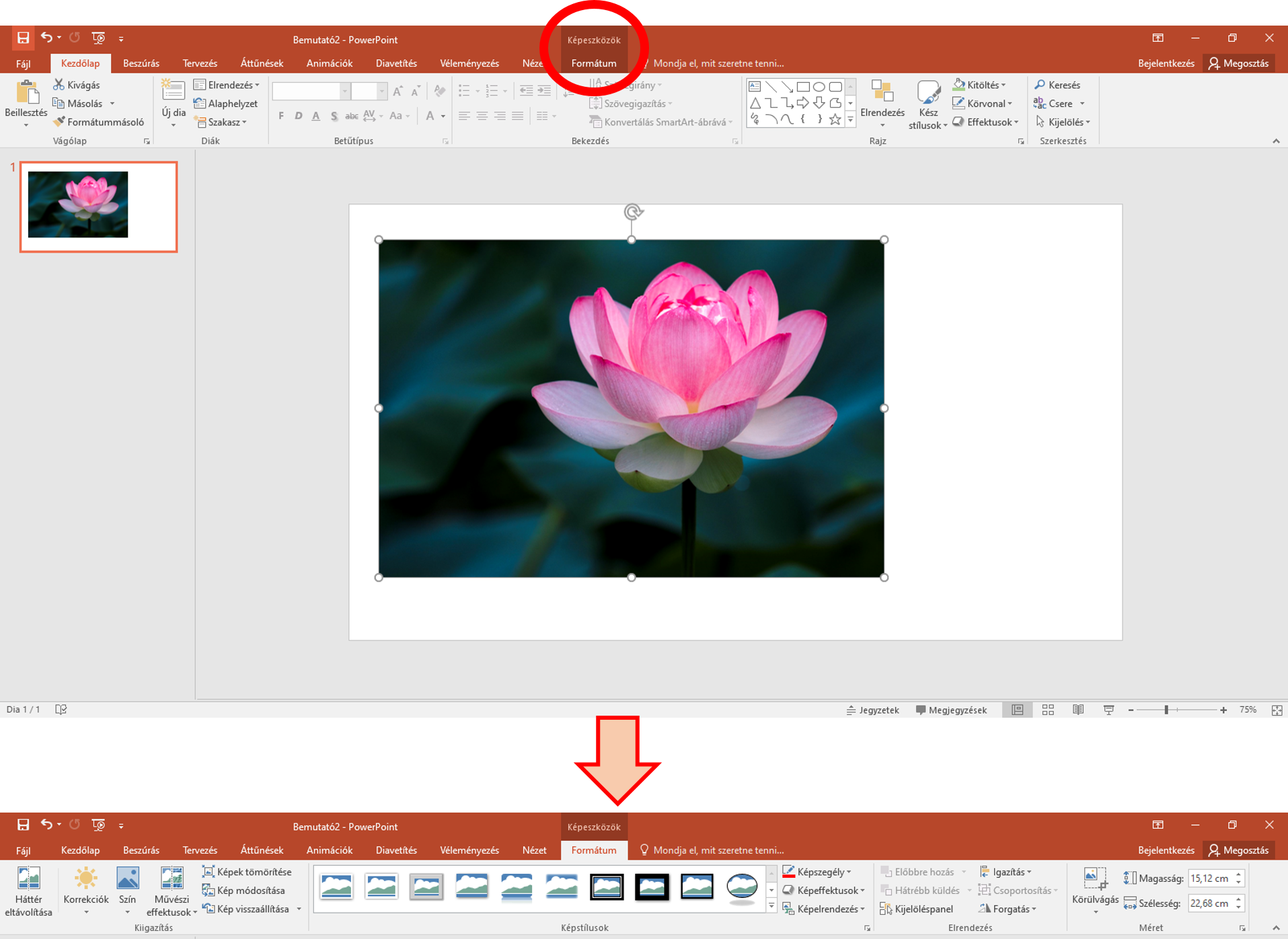
A Képeszközök – Formátum menürészt érdemes tüzetesebben átnézni, de esetünkben a bal szélső, Háttér eltávolítása menüpont a legfontosabb. Arra kattintva megváltozik a menünk és a képünk is. A menüben a háttér eltávolításához szükséges menüpontok jelennek meg, míg a képünkben megjelenik egy keret, és a kép bizonyos részei lilás-rózsaszínes színt kapnak.
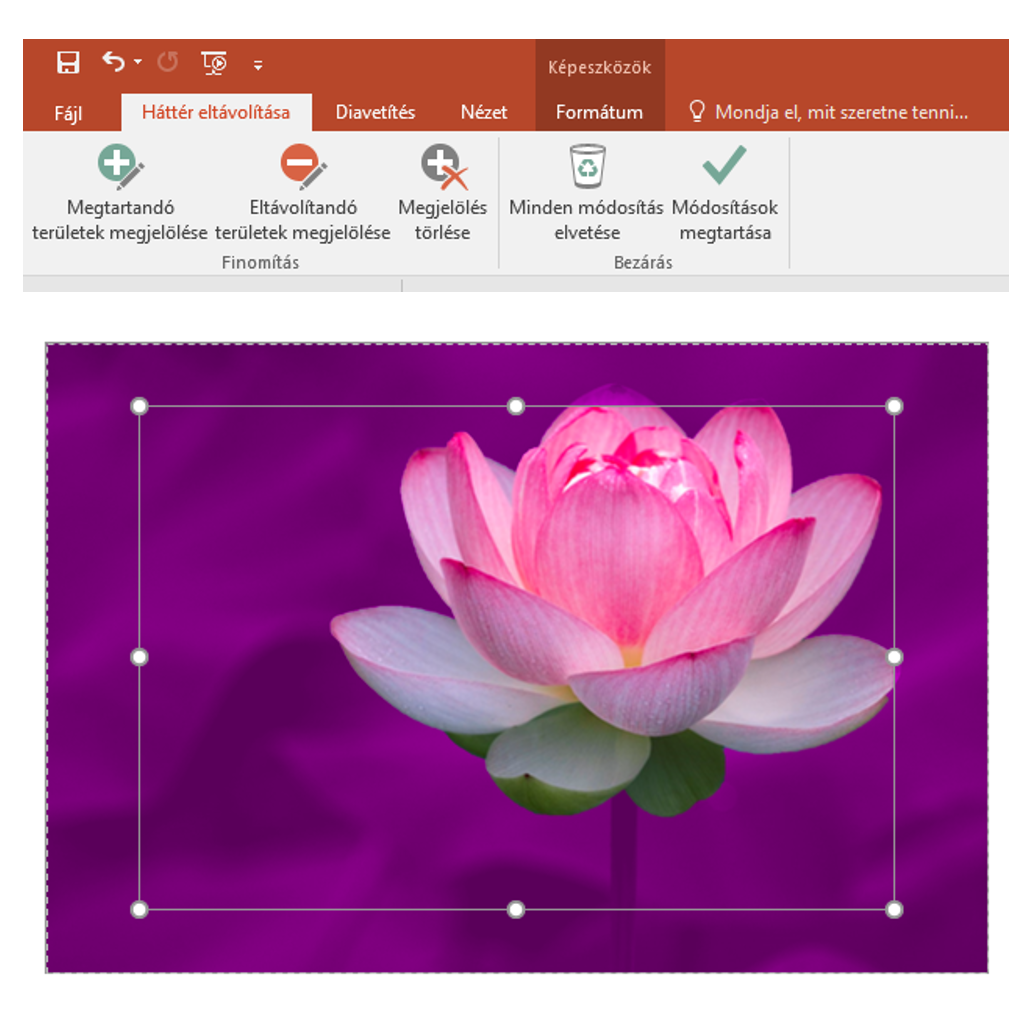
Minden képrész, ami a kereten belül van, és megtartotta az eredeti színét, megmarad, minden más, ami lilás-rózsaszínes, és/vagy a kereten kívül van, az áttetszővé válik. A program láthatóan sejti, hogy mi a kép fő része, de mivel nem „okos”, finomhangolnunk kell a munkáját. Ezért pozícionáljuk át a keretet (hogy a virág szára és minden szirma is teljesen megmaradjon), és használjuk az új menü részeit.
A menü pontjai a következők:
- Megtartandó területek megjelölése: itt pontozással vagy a terület kijelölésével (egyenes vonallal) megadhatjuk a képnek azon részeit, amelyeket szeretnénk megtartani. A kijelölt részek visszanyerik eredeti színüket. Jele: +
- Eltávolítandó területek megjelölése: abban az esetben, ha a program olyan területeket is megtartana (vagyis eredeti színben hagy), amit mi nem szeretnénk, akkor ezzel kijelölhetjük őket, és áttetszővé válnak. A kijelölt részek lilás-rózsaszínes színt kapnak. Jele: -
- Megjelölés törlése: amennyiben az előző kettő közül valamelyiket rossz helyre tettünk, visszavonhatjuk a műveletet a Visszavonással, vagy ezzel a menüponttal egyesével törölhetjük őket.
- Minden módosítás elvetése: a kép visszaáll eredeti állapotába, és minden jelölésünk eltűnik.
- Módosítások megtartása: véglegesíthetjük a munkánkat.
A módosítások megtartását követően láthatjuk a végeredményt: egy háttérnélküli virágot. Amennyiben utólag még javítanánk rajta, egyszerűen visszaléphetünk a Háttér eltávolítása menüpontba, és javíthatjuk a beállításainkat, amelyeket a program tárol, amíg a szerkesztést be nem fejezzük.
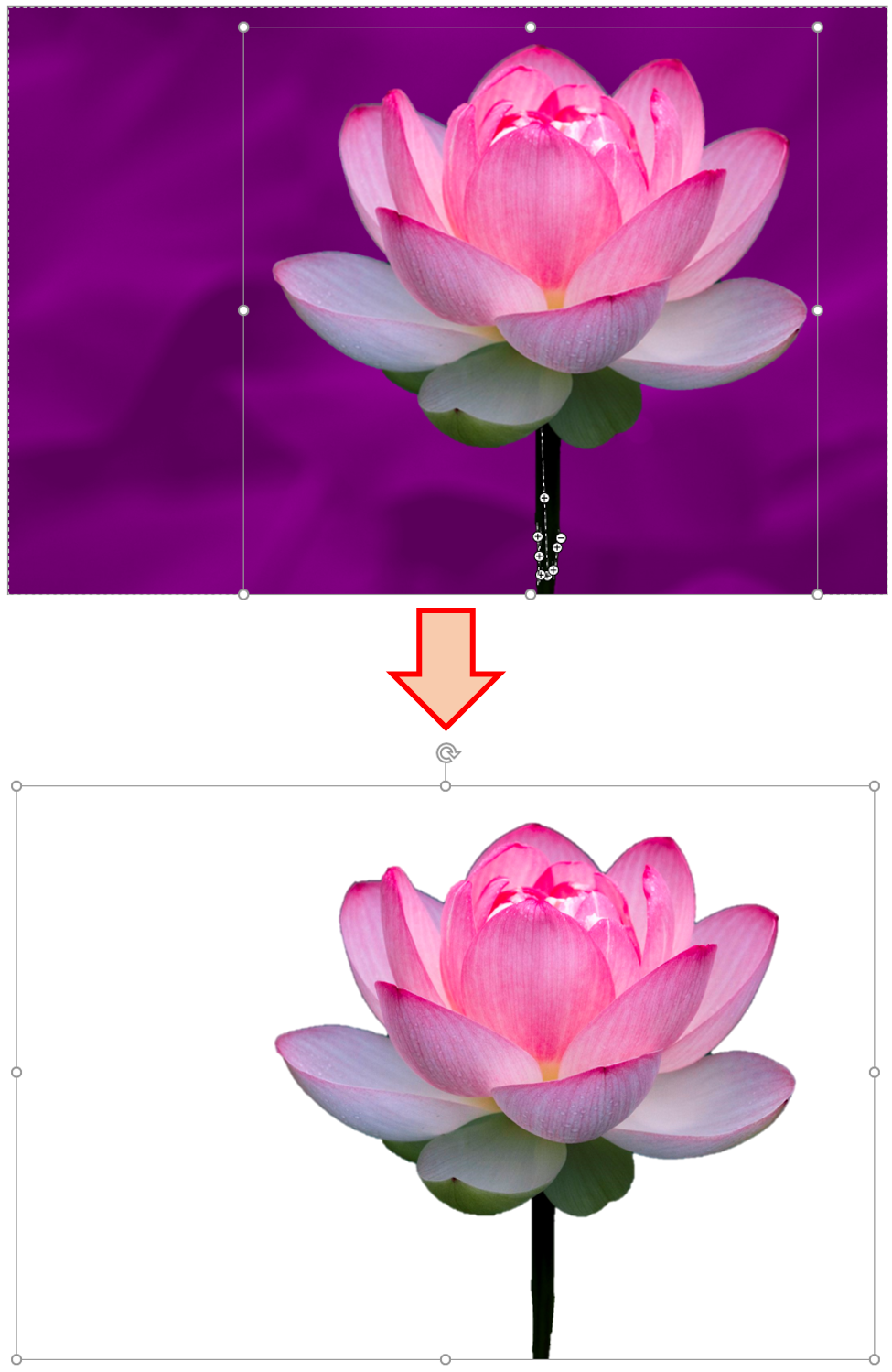
A kész kép láthatóan megtartotta a teljes területét is, amelynek számunkra már egy jó része felesleges. Ezért ezeket a részeket le kell vágnunk, amit a Képeszközök – Formátum menürész jobb szélén található Körülvágás menüponttal tehetünk meg. A megjelenő fekete keretet igazítsuk a kép köré, majd kattintsunk ki belőle (ezzel véglegesíthetjük).
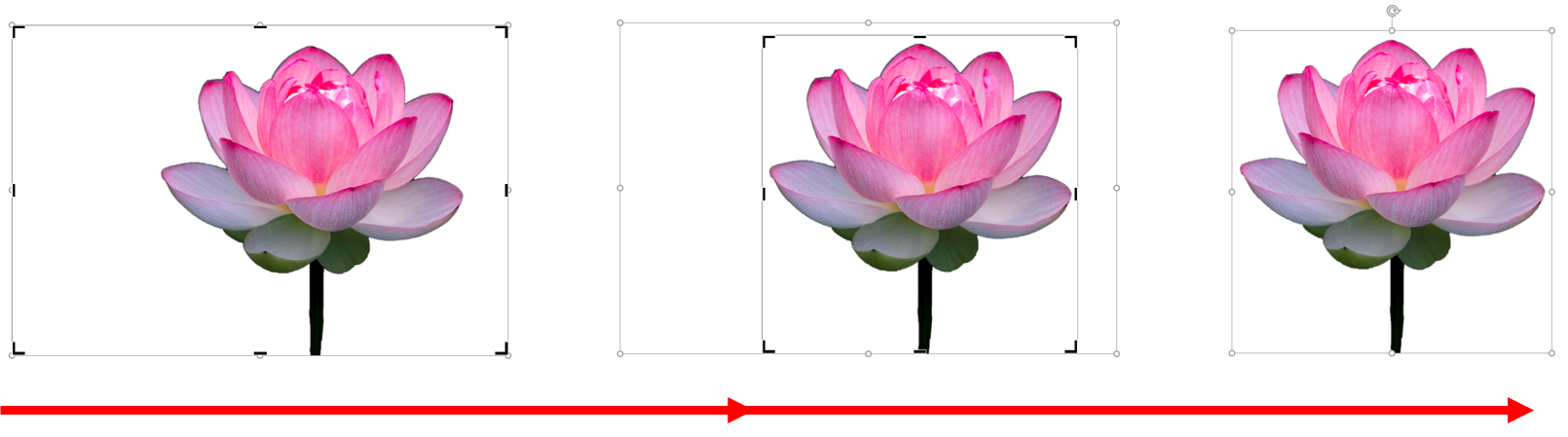
Amennyiben az elkészült képünket többször is szeretnénk felhasználni, külön el kell mentenünk. Ebben az esetben kattintsunk a képre a jobb egérgombbal, és válasszuk ki a Mentés képként menüpontot, majd keressük meg a célmappát, mentsük el, és ezután bármikor felhasználhatjuk az általunk készített háttérnélküli képet!

Feladatok:
1. feladat: töltsd le az alábbi képet, vedd le a hátterét, vágd le az üres részeket, és mentsd el micimacko.png formában!

2. feladat: töltsd le az alábbi képet és szedd le a hátterét úgy, hogy Sully és Boo maradjon rajta! Milyen problémába ütköztél?

Megoldások:
1. feladat:

2. feladat: Sully körvonala nem határozott a finom, vékony szőrök miatt, ezért hiába nagyítunk rá, nem lehet szépen levenni a hátterét.
Borítókép: www.pngimg.com