Tanulás mozgó képekkel
A GIF-eket az érzelemkifejezés és az írásbeli beszélgetés szórakoztatóbbá tétele mellett az oktatásban is felhasználhatjuk. Egy kreatív pedagógus mindenben meglátja a lehetőséget, szóval miért is ne nézhetnénk meg egy kicsit közelebbről ezt is?
A GIF nem más, mint egy olyan képformátum, amely egy sima kép mellett képes arra is, hogy több képkockát is tartalmazzon, amelyek bizonyos időközönként váltva egymást, filmjelenet esetében filmes, sima képváltogatás mellett pedig vetítés-hatást keltsenek.
PhotoScape
A GIF készítésének több módja van az online és az offline térben is. Az offline készítés egyik lehetőségét fogjuk most megnézni. Ehhez a PhotoScape nevű képszerkesztő programot használjuk, amit telepíteni kell a számítógépre.
http://www.photoscape.org/ps/main/download.php
A program több funkcióval is rendelkezik, amelyeket a megnyitáskor egy tárcsán láthatunk. A mi esetünkben most a GIF-készítés lesz a cél, tehát válasszuk ki a Gif animációt.
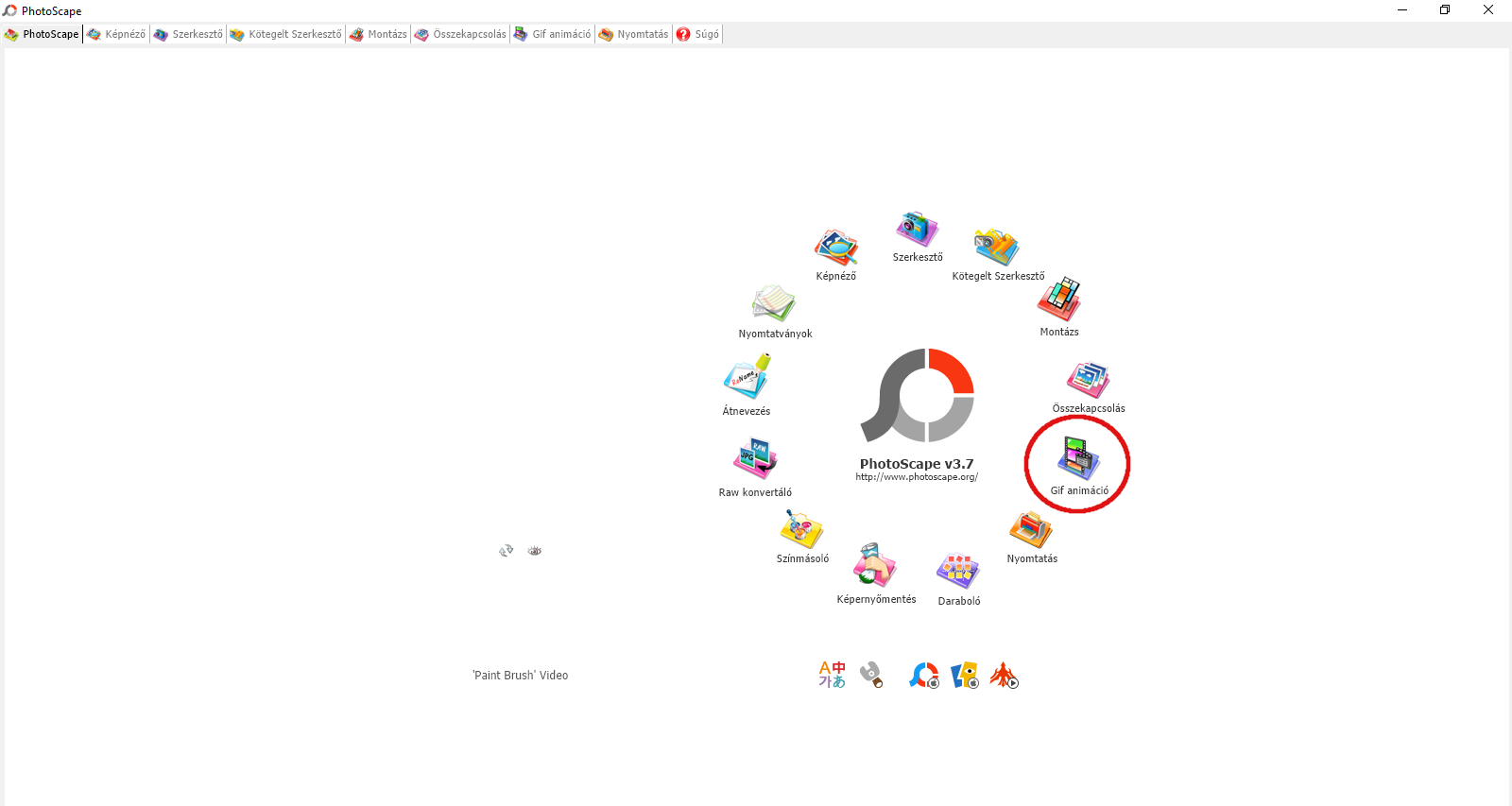
A PhotoScape-nek ez a funkciója a több képből történő GIF-alkotást teszi lehetővé. A lényeg a következő: a képeket egy adott sorrendben, adott időközönként váltja a program, ezáltal alakul ki a mozgó, vetítésszerű hatás.
A szerkesztés menete
Fontos tennivaló a szerkesztést megelőzően, hogy készítsük el előre azokat a képeket, amelyeket szeretnénk GIF-fé alakítani! Ezeket bármelyik képszerkesztő programmal, így akár a PhotoScape Szerkesztő funkciójával is elkészíthetjük. A példához hat pár, angol-magyar szókártyát készítettünk. (A kártyákon szereplő képek a www.pngimg.com oldalról származnak.)
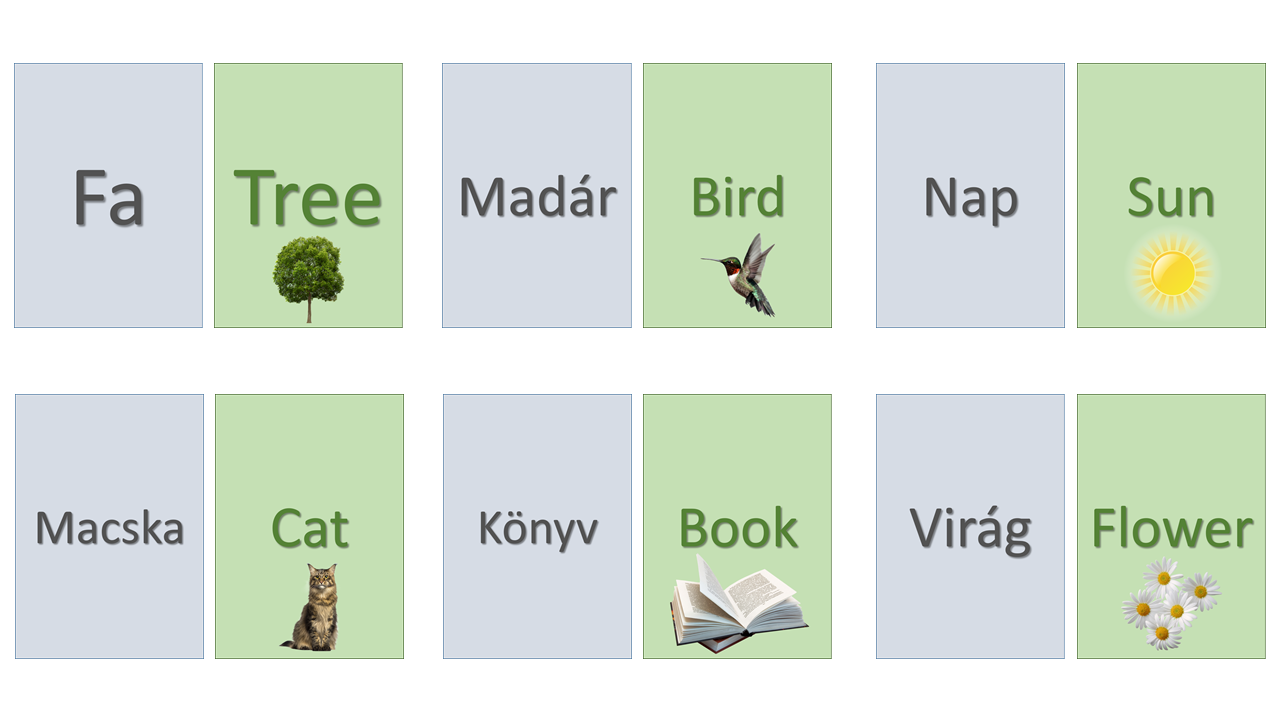
A funkció kiválasztását követően a bal felső blokkban válasszuk ki azt a mappát, amelyben a kész szókártyák találhatók! A mappa tartalmát, vagyis a felhasználandó képeket a bal alsó részen azonnal látni is fogjuk.
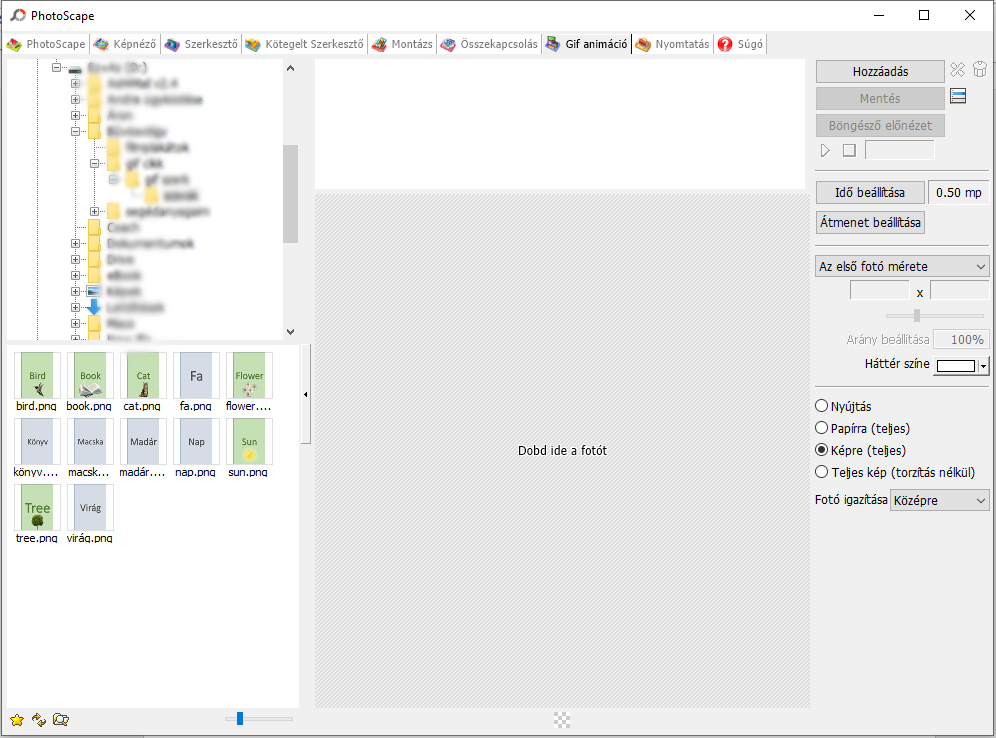
Ezt követően a kiválasztott képeket egyesével – de több kijelölésével is lehet – a felső fehér sávba vagy a „Dobd ide a fotót” területre húzzuk be. Azonnal látni fogjuk, hogy hogyan néz ki a GIF aktuális állapota, mert a képek a behúzott sorrendjükben, alapértelmezett időközönként váltani fogják egymást. Ez a GIF-ünk első, nyers verziója.
Ezután már csak a finomhangolás van hátra. Ahhoz, hogy célunkat elérjük, a képek sorrendjére nagyon oda kell figyelnünk! Ha módosítani szeretnénk, ezt a felső sávban a képek egymás utáni pozíciójának felcserélésével tehetjük meg.
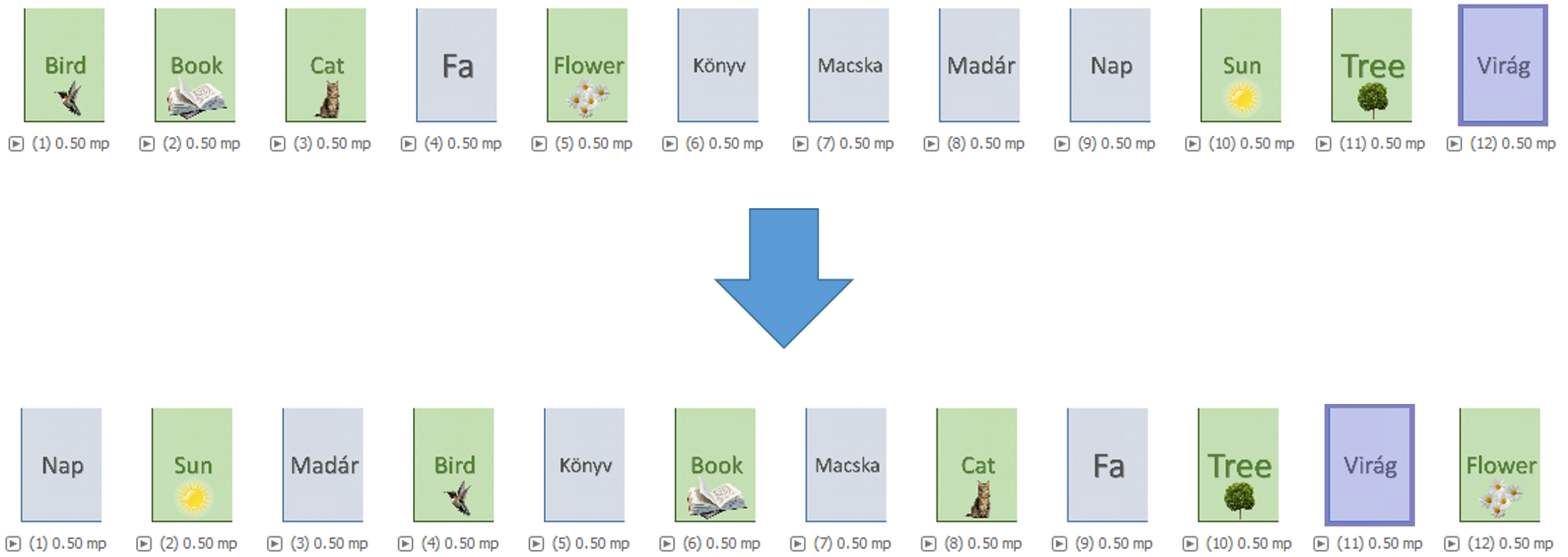
A jobb oldali menüsávban a mentés és megtekintés mellett láthatjuk, hogy az előnézeti képünk hányadik elemnél tart (pl.: 3/12) és milyen időintervallummal (50 mp) rendelkezik.
Itt állíthatjuk be a készülő GIF-ünk tulajdonságait is, mint például a képek közötti váltás időtartamát (Idő beállítása), a GIF-kép felbontását, a képek illesztését egymáshoz igazítva. (Ez különösen fontos az eltérő felbontású képek esetében!) Továbbá átmenetet is beállíthatunk (Átmenet beállítása), vagyis hogy a képek hogyan váltsák egymást.
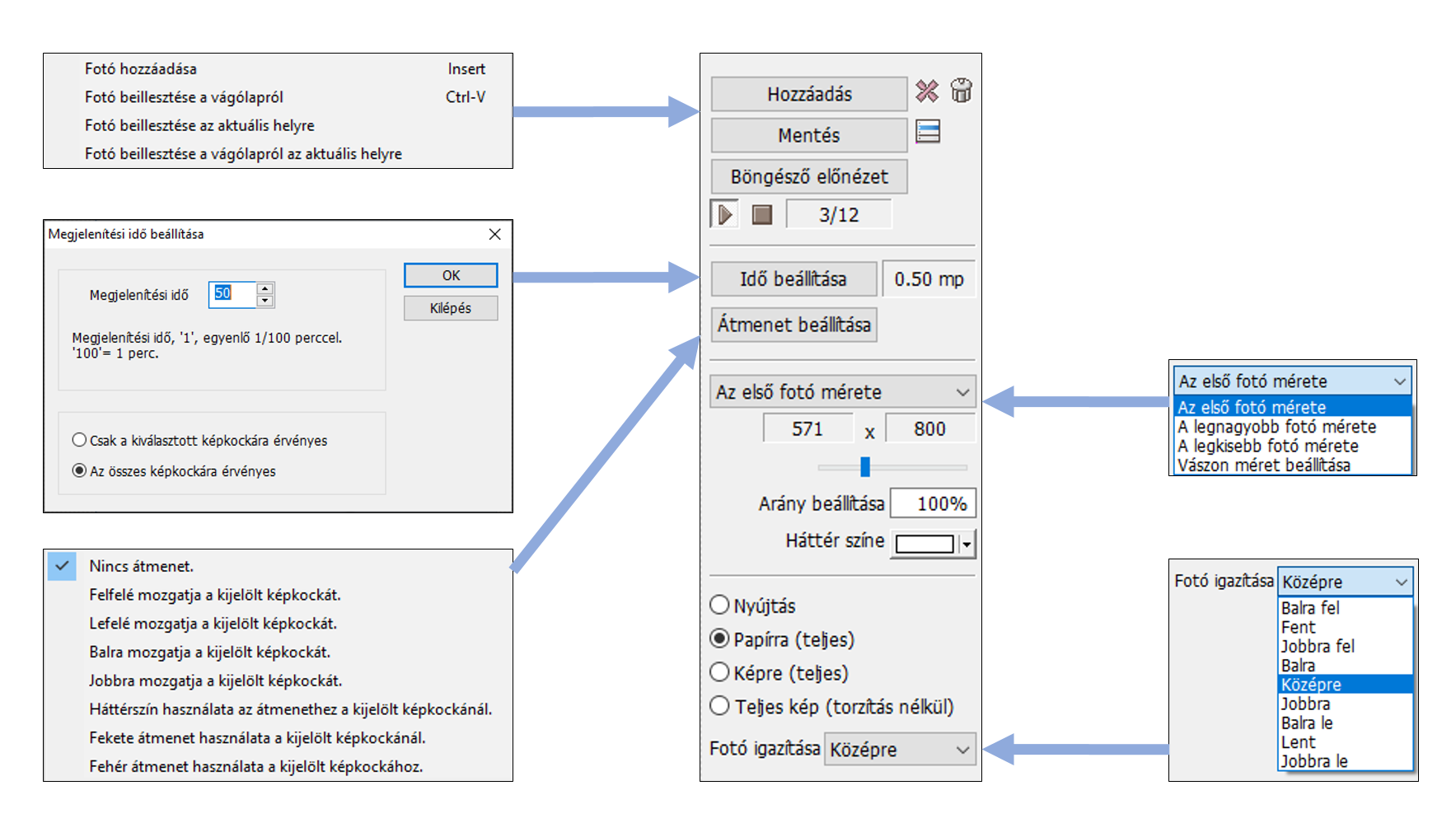
A példafeladatunkban beállítottuk, hogy minden magyar szókártya 1,20 mp ideig látsszon, míg az angol szavak képei 1,50 mp-ig. Ezt az idő beállításainál, az előre kijelölt képeknél és a beállításban található Csak a kiválasztott képkockákra érvényes rádiógombbal tudjuk megtenni. Átmenetnek a Balra mozgatja a kijelölt képkockát választottuk. A többi érték maradt alapértelmezett.
Ezt követően már csak mentenünk kell a kész GIF-képet, és már használhatjuk is az óráinkon.
Források
- Szókártyán lévő képek forrása: http://pngimg.com/
- Erdei vöröshangya, utolsó letöltés: 2020. 11. 26.
- Házi méh, utolsó letöltés: 2020. 11. 26.
- Gyötrő szúnyog, utolsó letöltés: 2020. 11. 26.
- Imádkozó sáska, utolsó letöltés: 2020. 11. 26.
- Nagy szarvasbogár, utolsó letöltés: 2020. 11. 26.
- Hétpettyes katicabogár, utolsó letöltés: 2020. 11. 26.
- Májusi cserebogár, utolsó letöltés: 2020. 11. 26.
- Közönséges burgonyabogár, utolsó letöltés: 2020. 11. 26.
Feladatok
1. feladat: Készíts szókártyát a rovarok ás a bogarak megkülönböztetésére! Keress képeket az alábbi állatokkal kapcsolatban, és írd a képük alá a nevüket, fölé pedig, hogy a képen rovar vagy bogár látható!
- Rovarok: Erdei vöröshangya, Házi méh, Gyötrő szúnyog, Imádkozó sáska
- Bogarak: Nagy szarvasbogár, Hétpettyes katicabogár, Májusi cserebogár, Közönséges burgonyabogár
2. feladat: Tanuljuk meg a számokat 1-től 5-ig! Készíts GIF-et, ahol a számok sorrendben láthatóak! Bővítési lehetőség: annyi alma jelenjen meg a képkockán, amennyi a számhoz tartozik!
3. feladat: Az ABCDE betűket tanuljuk meg úgy, hogy hozzákötünk egy tárgyat/állatot ugyanazzal a kezdőbetűvel!
Megoldások
1. feladat:
2. feladat:
3. feladat: