Hogyan készítsünk el egy rádióműsort az iskolarádióba?
Az Audacity egy ingyenes elérhető hangszerkesztő program. A program segítségével tudunk hangot rögzíteni, szerkeszteni, vágni, csatornákat keverni. Mire lehetnek ezek jók? Podcast készítésre, iskolarádióhoz, lejátszólista készítésére.
Rengeteg funkció érhető el az Audacityben, de értelemszerűen nem fogjuk mindet végignézni jelen esetben, csak pár alapvető funkciót veszünk sorra a következőkben, amivel lehet rögzíteni, összerakni, kicsit szerkeszteni és elmenteni hanganyagokat. Ha valaki el akar mélyülni a program használatában, akkor a cikk végén lesz egy pár link, ami további tippeket és információkat tartalmaz, ezek többnyire angolul érhetők el, de a program magyarul is telepíthető.
Kezdjünk is neki
Ezt fogjuk látni a program megnyitásakor:

Felül a menüsáv, alatta funkciógombok majd egy idővonal látható. Mivel még nincs betöltve egyetlen hangfájl sem, ezért egy nagy szürke területet látunk a szerkesztőfelületen.
Projekt megnyitása
A Fájl menü → Megnyitás paranccsal tudjuk megnyitni a módosítani kívánt mp3/wav/stb. kiterjesztésű hangállományokat. Van lehetőségünk a legutóbb módosított hangfájlok gyors betöltésére is a Fájl/Legutóbbi fájlok menüpont segítségével.
Miután megnyitottuk a hangállományunkat a következőt láthatjuk:
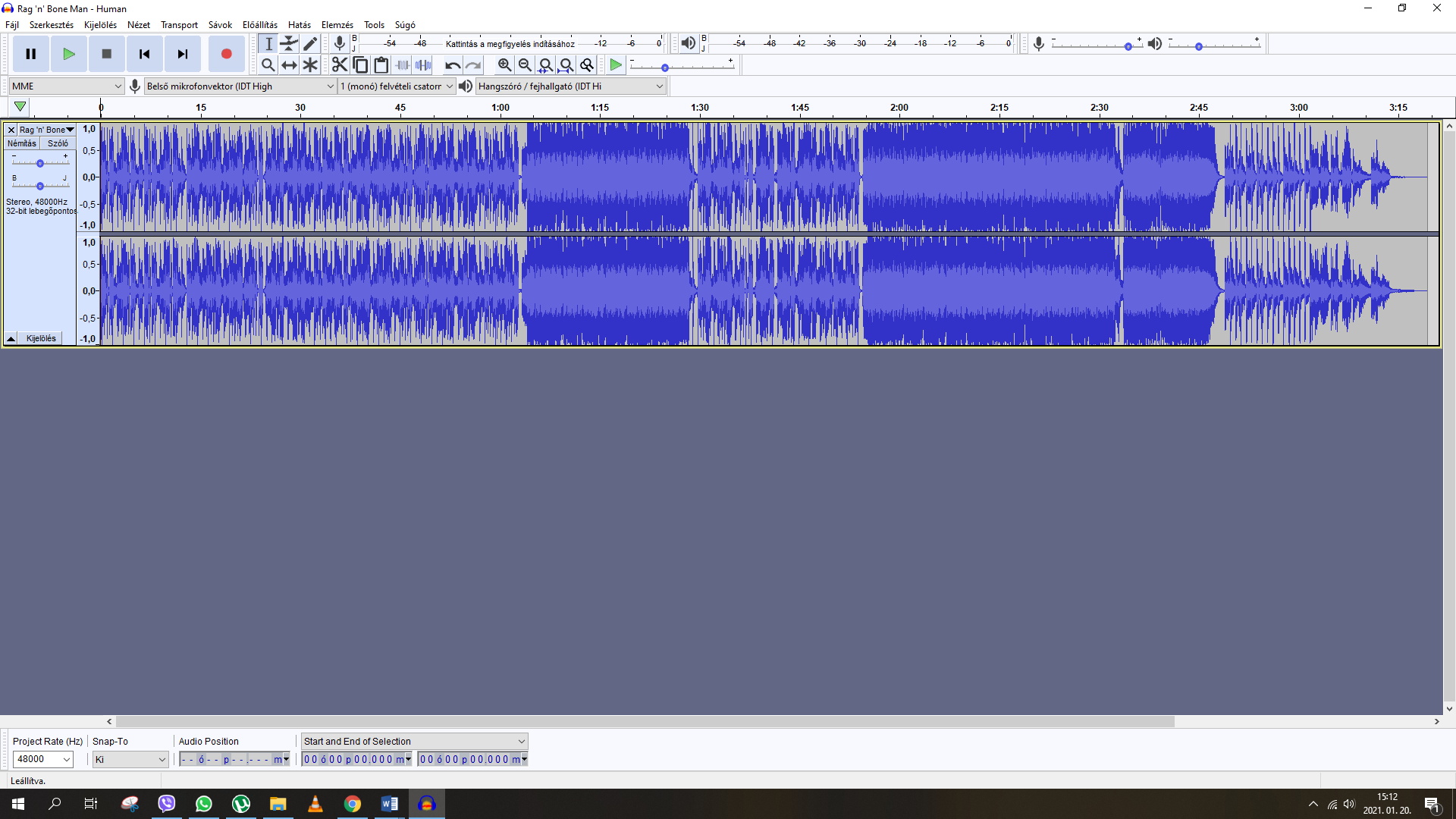
Láthatóvá válik az állomány hullámformája, így már vizuálisan is megkülönböztethetjük a halkabb, illetve hangosabb részeket. Ez így egy két hangsávból álló hang, amelyben két hullám azt jelenti, hogy sztereó hangzású.
A betöltés után már szerkeszthetünk is.
Egyszerű koncepció
Példának egy egyszerű struktúrájú rádióműsort fogunk készíteni. Legyen egy nyitó zene, ami elhalkul majd aláfestő zeneként fog szolgálni, miközben valaki (műsorvezető) beköszön és felkonferál egy másik zeneszámot. Az említett zeneszám elindul egy rövid idejű felkeveréssel, majd elhalkul lekeveréssel, ezt követően egy újabb zenét konferál fel a műsorvezető.
Szerkesztés menete
Gombok
Nézzük az alapokat! Melyik gombok hasznosak számunkra és mikre valók. A Lejátszás eszköztár, mint látjuk egy lejátszó programhoz hasonló ikonokat tartalmaz. Az ikonok a zenelejátszókéhoz megszokott módon működnek:
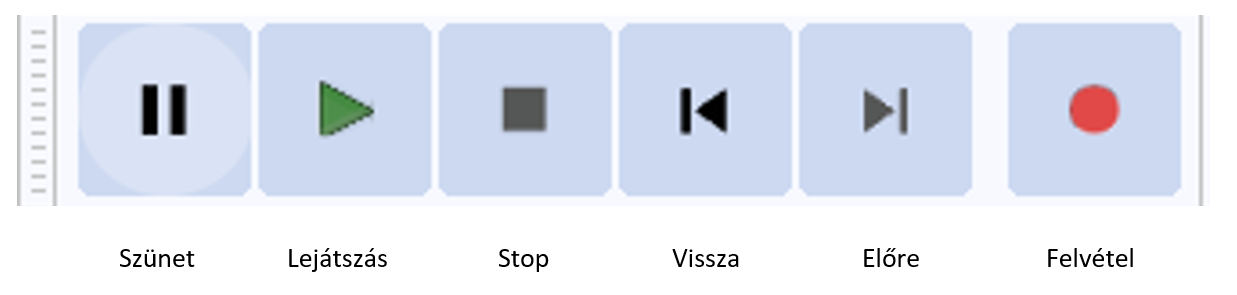
Szünet: Ideiglenesen leállítja a lejátszást vagy a felvételt addig, míg újra meg nem nyomjuk a gombot. Ha a szünet gombbal állítjuk le a lejátszást, nem tudjuk szerkeszteni az állományunkat!
Lejátszás: A lejátszás az aktuális pozíciótól történik, illetve ha kijelöltük a hang egy részét, akkor a kijelölt részt hallgathatjuk meg. Lejátszás közben nem lehet szerkeszteni!
Stop (leállítás): Megállítja a lejátszást, illetve a felvételt.
Vissza (elejére): A hangállomány elejére ugrik.
Előre (végére): A hangállomány végére ugrik.
Felvétel: Hangot rögzíthetünk a mikrofonról, vagy CD-lejátszóról, külső bemenetről, stb. A felvétel az aktuális kurzor pozíciótól történik. A felvétel a képernyő bal sarkában beállítható mintavételezési frekvenciával történik.
Eszközök
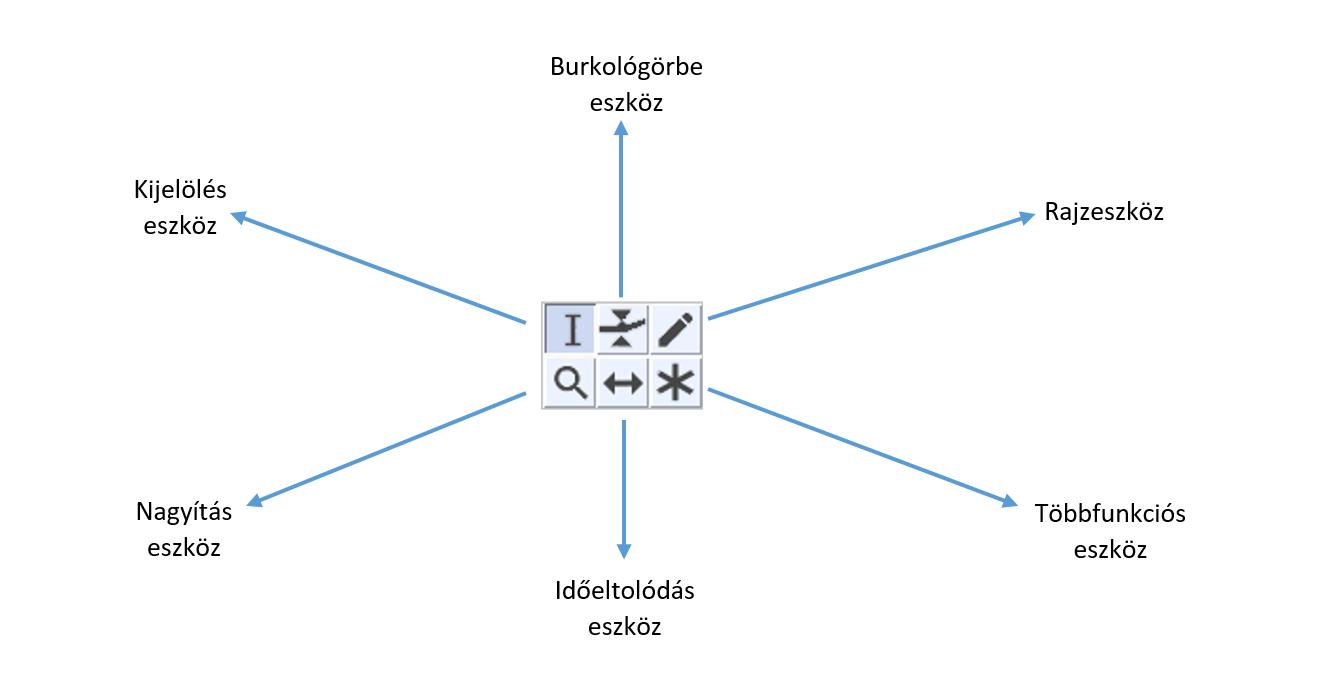
Kijelölés eszköz: Ezen eszközzel jelölhetjük ki a hangállomány egy részét. A kijelölt területet sötétszürke szín különbözteti meg a nem kijelölttől. Más eszköz használata után erre kell visszakattintani.
Burkoló görbe: A hangerő változtatására szolgál. A hullámforma burkológörbéjének megváltoztatásával egyszerűen lehalkíthatjuk, vagy felerősíthetjük a hang egy részét.
Rajzeszköz: A rajzoló eszközzel a hangminta pontjait módosíthatjuk. Ehhez a funkcióhoz fel kell nagyítanunk a hangmintát mindaddig, míg láthatóvá nem válnak a konkrét pontok. Ezek után az egyes pontokat elmozdíthatjuk.
Nagyítás eszköz: A bal egérgombbal ráközelíthetünk, a jobb egérgombbal pedig eltávolodhatunk a hullámformáról.
Időeltolódás eszköz: Ezzel az eszközzel a különböző sávokon elhelyezkedő hangállományokat az időskálán egymáshoz képest eltolhatjuk.
Többfunkciós (multi) eszköz: Ezen eszköz bekapcsolása lehetővé teszi, hogy ne kelljen egyenként kiválasztani a fenti eszközöket, hanem a kurzorpozíció, illetve a lenyomott billentyűk alapján végezhessük el a megfelelő műveleteket.
Műveletek
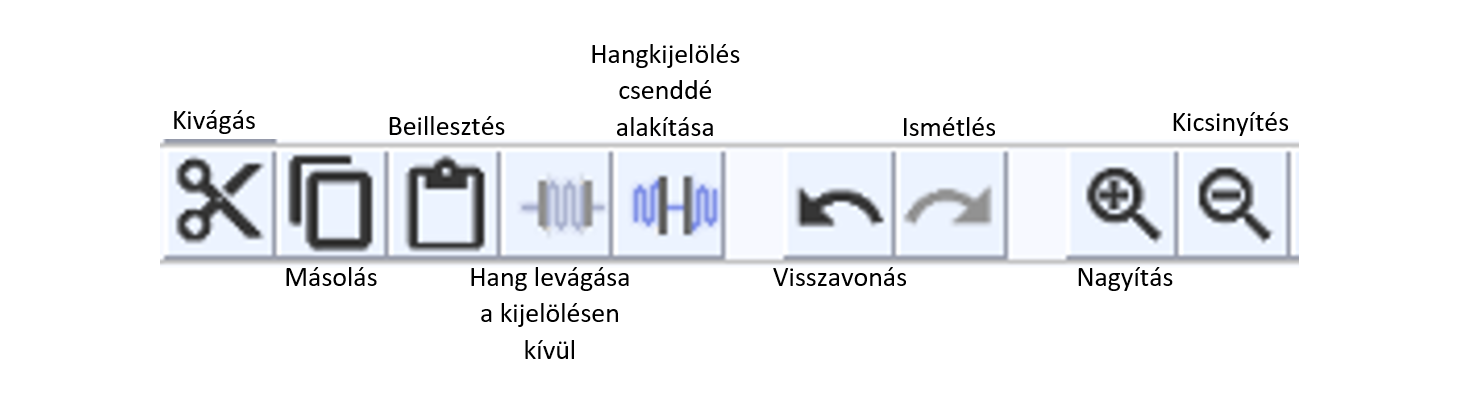
Kivágás: A kijelölt hangrészlet kivágása, és a vágólapra helyezése.
Másolás: A kijelölt hangrészlet vágólapra másolása.
Beillesztés: A vágólap tartalmának beillesztése az adott kurzor pozícióba.
Nyírás: A kijelölt hangrészlet megtartása, a fennmaradó rész eltávolítása.
Csend: A kijelölt hangrészlet csenddé alakítása.
Vissza: A kiadott művelet visszavonása.
Ismétlés (újra): A visszavonás visszaállítása.
Nagyítás: A hullámforma nagyítása.
Kicsinyítés: A hullámforma kicsinyítése.
+ Törlés: A törölni kívánt hangrészletet ki kell jelölni, majd a Del vagy delete gomb megnyomásával (a billentyűzeten) töröljük azt.
A másolás/kivágás esetén új hangállományt is létrehozhatunk, ha az forráshang alá kattintunk beillesztés előtt, így az adott állomány kijelölése megszűnik és a beillesztést követően létrejön egy második, független hang. Ezeket a különálló hangokat egyesével is tudjuk menteni, de van lehetőségünk egyben is.
Hangfelvétel
Először is csatlakoztassunk egy mikrofont a gépünkhöz! A program automatikusan felismeri a csatlakoztatott eszközt, ha több is van, nekünk kell kiválasztani, melyiket szeretnénk használni.
A Felvétel gomb segítségével rögzítsük az anyagot. Ez a hang automatikusan generálódik egy saját állományba. Amikor végeztünk, akkor a Stop gombbal állítsuk le a felvételt.
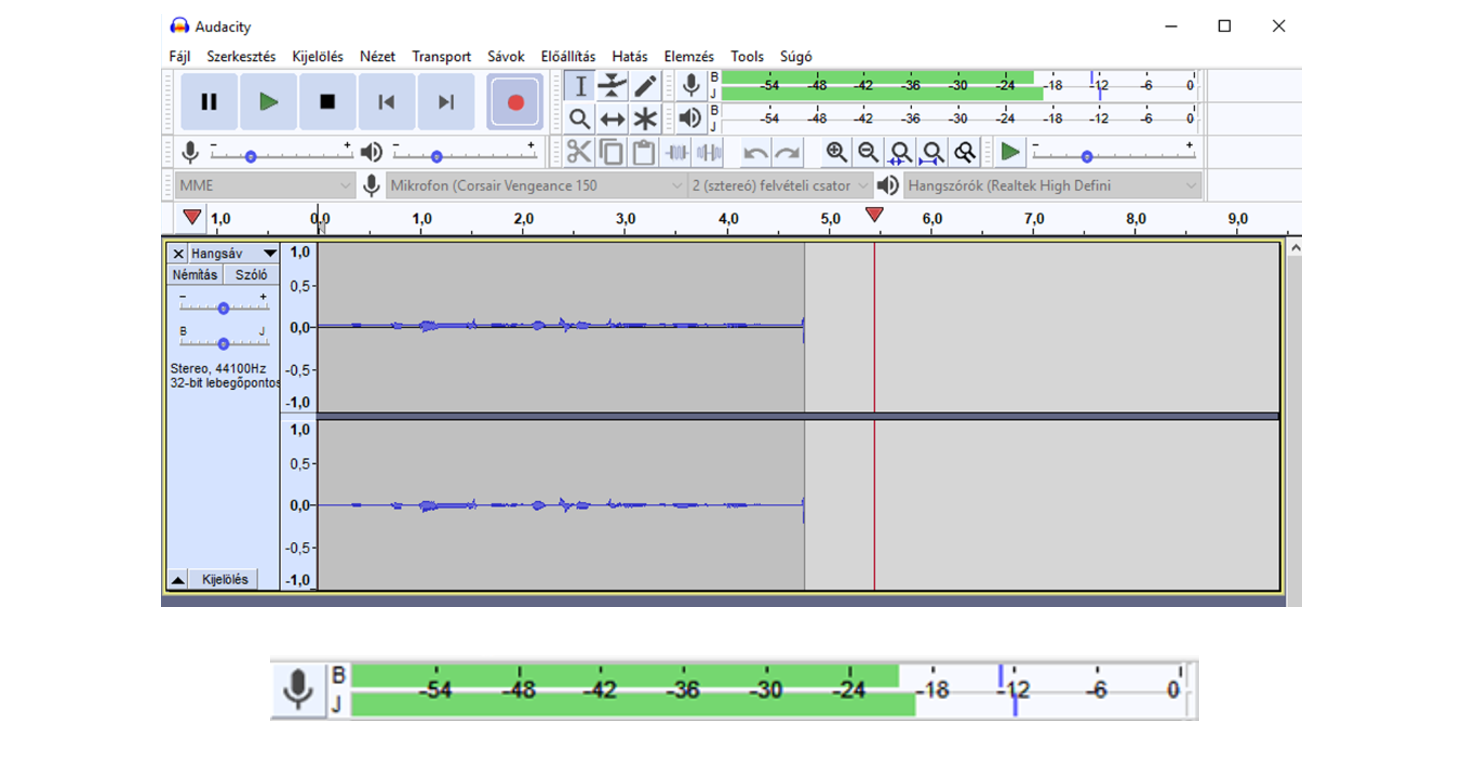
Arra figyeljünk a felvétel alatt, hogy a felvételszintnél a zöld sáv sose lépjen át a piros tartományba, ami a 0 értéknél van, mert akkor nem csak hangos, de torz is lesz a felvételünk.

Ha ezt szeretnénk szabályozni, akkor a Felvétel hangerő szabályzásával tehetjük meg.
Lehetőségünk van kiválasztani, hogy sztereóban vagy monóban szeretnénk-e felvenni a hangot. Esetünkben ennek nincs sok jelentősége. A példában egy monóban rögzített hangfelvételt készítünk, tehát nem két hullámsáv lesz látható, hanem csak egy.
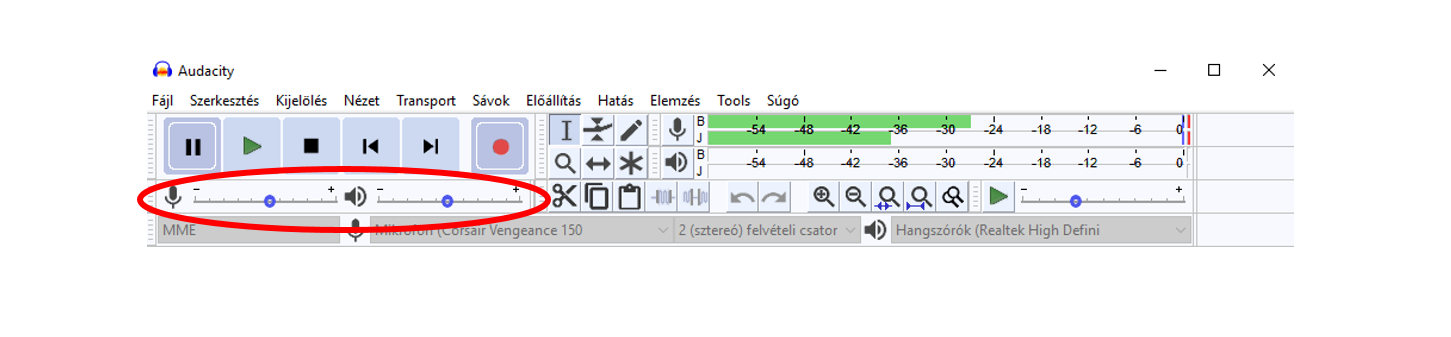
A végeredmény egy így fog kinézni:
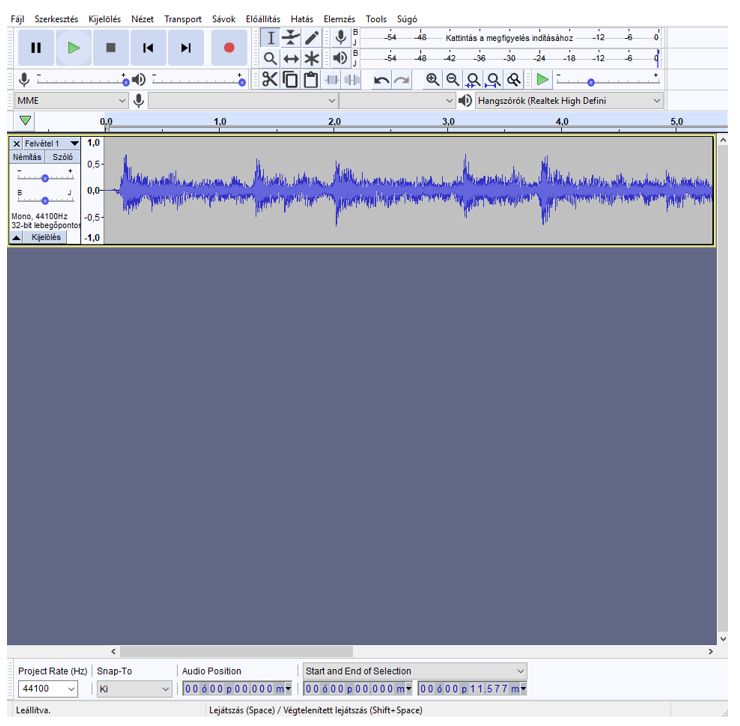
Több hangfájl együttes használata
Amennyiben a programot több hang összemixelésére szeretnénk használni, arra is lehetőségünk van úgy, hogy az adott hangállományokat egymás alá helyezzünk el. Minden hangot külön tudunk szerkeszteni, egyszerre és külön-külön megszólaltatni, majd igény szerint egy egységként menteni. Több hangállomány létrehozásához importálnunk és/vagy rögzítenünk kell a hangokat.
Hang importálása
Illesszünk egy rádió szignált a felmondott szöveg elé, ami ezután aláfestő zeneként folytatódik a felkonferálás alatt.
A Fájl → Importálás → Hang menü segítségével importáljuk a szignálunkat (vagy csak húzzuk be a programba).
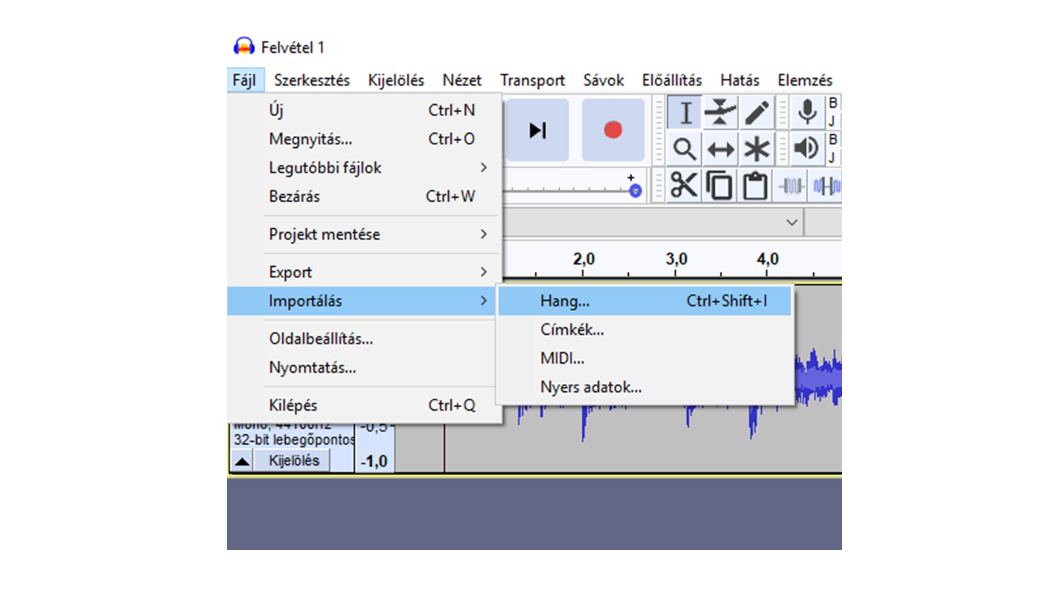
Ezt követően a hang megjelenik dupla sávban, tehát sztereó. De ne ijedjünk meg, hogy a saját felvételünk csak egy sávos, majd a mentésnél (exportálás) sztereóra állítjuk majd be.
Minden egyes állomány bal oldalán egy panelt találhatunk, amin az adott hang tulajdonságai láthatók:
- a csatornatulajdonságok (monó, sztereó, bal vagy jobb),
- milyen mintavételezési frekvenciával került rögzítésre (Hz),
- a hangminta formátuma, amely a hangállomány egyik minőségi mutatója (16 bit, 24 bit, vagy 32 bit float lehet. A 32 bit jelenti a legjobb minőséget, a 16 bit-es érték megfelel az audio CD minőségének)
- az X-re kattintva az adott hangsávot törölni tudjuk a projektünkből
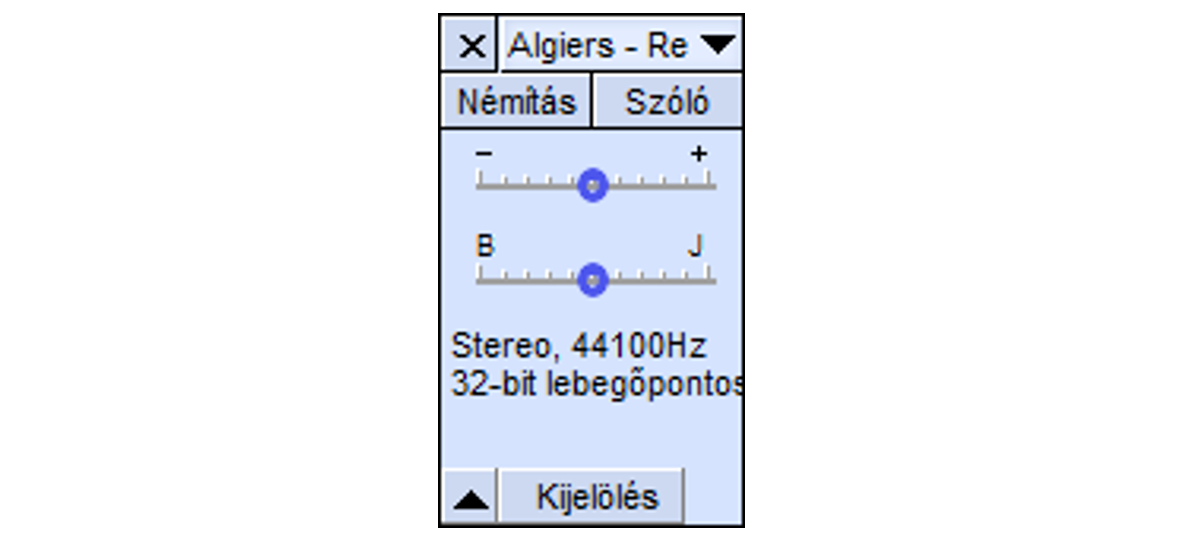
A képen két különböző hangállományt láthatunk. Ha ebben az esetben nyomjuk meg a Lejátszás ikont, az összes állományon (track) elhelyezett hang egyszerre szólal meg! Ezért játszanunk kell majd azok hallhatóságával a szerkesztés során, de figyeljünk oda, hogy a végén minden hangzó sávot állítsunk majd hallhatóra vissza! Ehhez fogjuk használni a Néma és Szóló gombokat.
A Némítás gombra kattintva elnémíthatjuk az adott állományt, a Szóló gombot megnyomva, pedig kiválaszthatjuk azon hangokat, amelyeket a lejátszásnál hallani szeretnénk.
A panel alján 2 csúszkát láthatunk (+ és - illetve B és J). A felső szolgál a hangerő beállítására, az alsó pedig a balansz beállítására.
Ha a panelen egy semleges területre kattintunk, a teljes hangállomány kijelölésre kerül.
Több hangsáv szerkesztése
Az időeltolódás eszköz segítségével tudjuk mozgatni a hangokat, ezzel toljuk a megfelelő helyre a felvételünket.

Halkítás
A burkoló görbe eszközzel tudunk alakítani a hangerőn manuálisan. A gombra kattintva megjelenik a sávok szélén egy lilás vonal, erre kattintva hozhatunk létre szerkesztő pontokat, melyek mentén tudjuk a hangerőt szabályozni. Ezeket a pontokat húzva halkíthatunk a hangunkon.
A számunkra célként kitűzött hanghatásokhoz három ilyen pontot kell létrehozni. Az első a fix pont, ameddig marad az eredeti hangerő, a második pont, amit ehhez képest alakítunk, és ezzel halkítjuk a szignált, a harmadik a hangsáv végén lesz, amivel egyforma hangerőn tartjuk az aláfestést. Minden pont külön módosítható utólag is.
Megjegyzés: ha valamiért nem működik ez az opció, az történhetett, hogy a szünet gombbal lett leállítva a hang, a stop gomb megnyomása után működni fog a dolog.
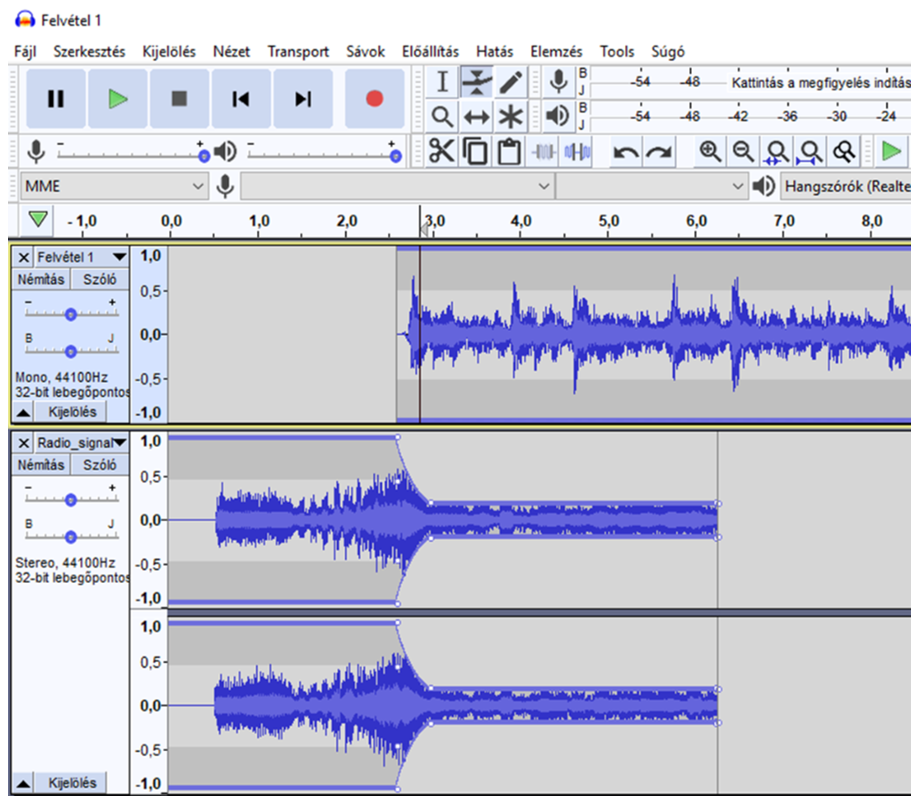
Vágás
Tegyük fel, hogy a műsorvezető felmondta a két szám felkonferálását is, ezért most a kettő közé szeretnénk beékelni a beígért zeneszámot. Ehhez az általunk felvett hangot ketté kell vágnunk és közé be kell illesztenünk a zeneszámot.
A kijelölés eszközzel válasszuk ki a megvágni kívánt hangállományt és a kijelölés eszközzel kattintsunk arra a pontra, hol vágni szeretnénk.
Ezután menjünk a Szerkesztés → Határok levágása → Felosztás menüpontra, és ezzel kettévágjuk a hangunkat.
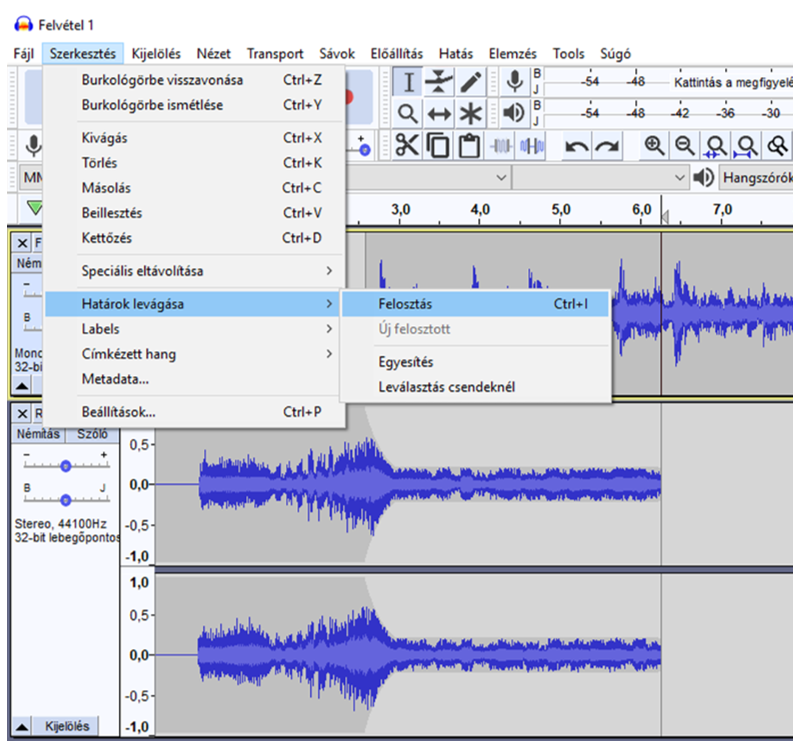
Az időeltolás eszközzel tudjuk mozgatni az elvágott részeket.
A már korábban alkalmazott importálással illesszük be a zeneszámot és a megfelelő helyre mozgassuk a hangsávokat.
Ezt kell látnunk körülbelül, mikor ezt a sort végig csináltuk.

Hangmanipulálások
Hangok manipulálásra, tehát megváltoztatására két menüpont közül választhatunk, amelyek nagyon sok lehetőséget rejtenek. Ez a kettő az Előállítás és a Hatás.
Előállítás
Az előállítás során a kijelölt hangrészletet módosíthatjuk, vagy új részletet adhatunk hozzá. Ezek közül a Csend… a leggyakrabban alkalmazott mód, de pukkanást, és géphangokat is generálhatunk.
Hatás
A hatások menüpontban találhatóak különféle hangmódosításra vonatkozó lehetőségek. Például Felkeverés, Lekeverés, Sebesség megváltoztatása, Megfordítás. Lehet egész hangsávra vagy kijelölt hangrészletre alkalmazni őket.
Felkeverés, lekeverés
Azt, hogy például egy zeneszám viszonylag rövid idő alatt hangosodjon fel és a végén halkuljon el, egy egyszerű módszerrel tudjuk megoldani.
Jelöljük ki a hangállományon (jelen esetben a felkonferált zenén) azt az időszakaszt ameddig tartson a felhangosodás/felkeverés, majd kattintsunk a következő menüpontokra Hatás → Felkeverés.
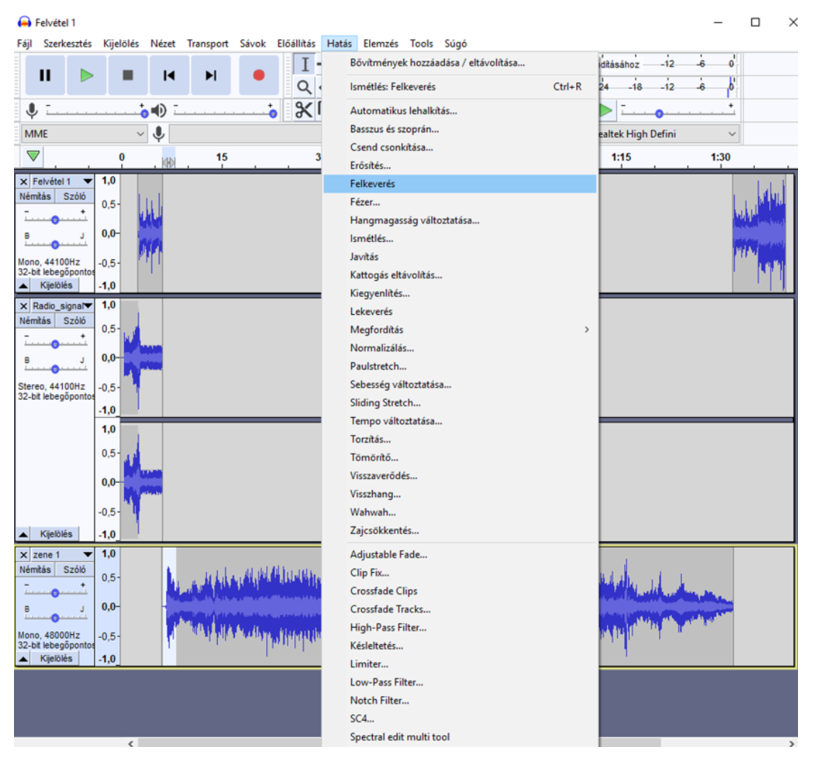
Majd jelöljük ki a hangunk végén a halkítani kívánt egységet és a menüben kattintsunk a Hatás → Lekeverés gombra.
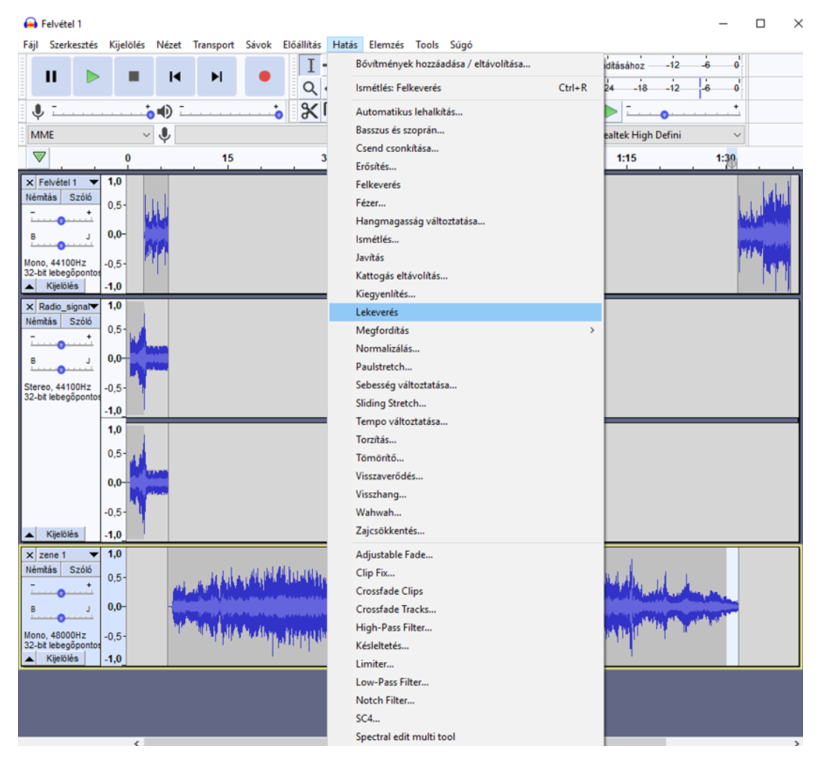
Projekt mentése
Ezt a lépést érdemes már egészen a szerkesztés megkezdésének elején is megtenni. A projekt mentésével vissza tudunk térni ehhez a szerkesztőfelülethez és tovább tudjuk folytatni a munkát.
Viszont amennyiben a munkánkat csak exportáljuk, akkor egy hangfájlt kapunk, ami visszatöltéskor egy sávban fog megjelenni, és már nem lehet a fentebb látott többszintű állományként foglalkozni vele. Így végülis egy teljesen új projektet kezdenénk el.
A mentést a Fájl → Projekt mentése → Projekt mentése menüpontban tudunk megtenni. A felugró ablak segítségével nevezzük el a projektet és válasszuk ki a mentés helyét. Az elmentett állomány kiterjesztése AUP (AUdacity Project) lesz, amelyet csak ezzel a programmal tudunk megnyitni.

Exportálás
A projekt mellett hangfáljként is el tudjuk menteni a munkánkat. Ehhez a következőt kell tenni, kattintsunk a Fájl → Export, majd a kiválasztott kiterjesztésre kattintva (pl.: Export as MP3 vagy Export as WAV) tudjuk, például telefonon is lejátszható formátumban menteni, amit készítettünk.
Abban az esetben, ha több hanggal dolgozunk, a mentésnél végig kell gondolni, hogy
- a hangokat egy egységgé alakítva szeretnénk menteni: Hang exportálása..
- a hangokat külön egyesével szeretnénk menteni: Kijelölt hang exportálása..
- ebben az esetben az adott hang elején a kis panelra kell kattintani, amivel az egész hangállományt kijelöljük.
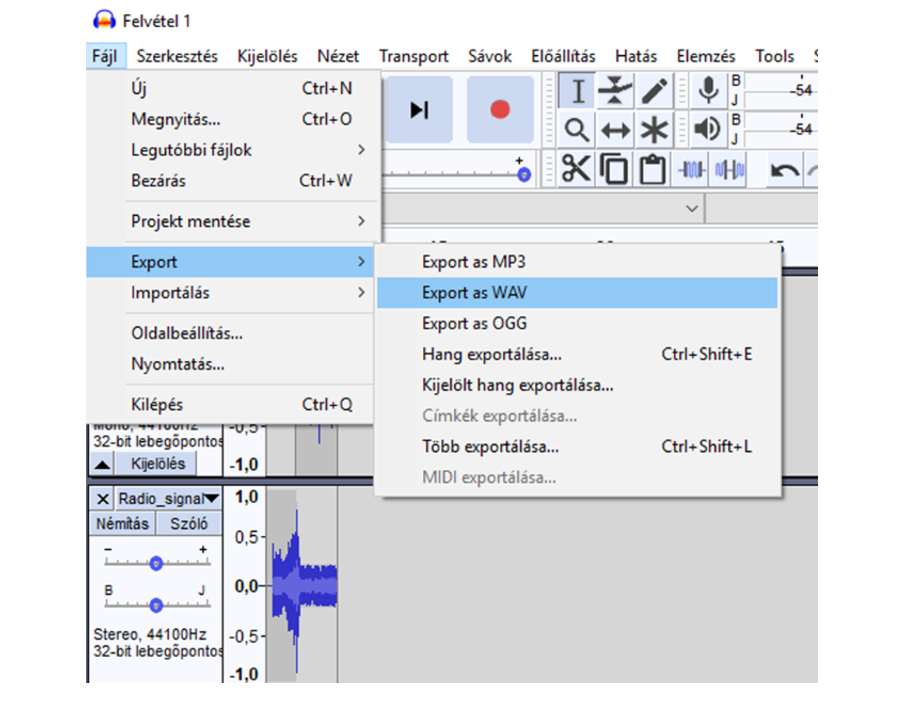
Mindkét (.mp3, .wav) fájlkiterjesztés jó lehet a kitűzött célhoz. A felugró ablak segítségével válasszuk ki, hogy milyen néven és hová szeretnénk menteni a hangfájlunkat. Ezt követően felugrik egy ablak, ahová metaadatokat írhatunk be. Ide érdemes az elkészült hanganyaggal kapcsolatos pár alapinformációt beírni.
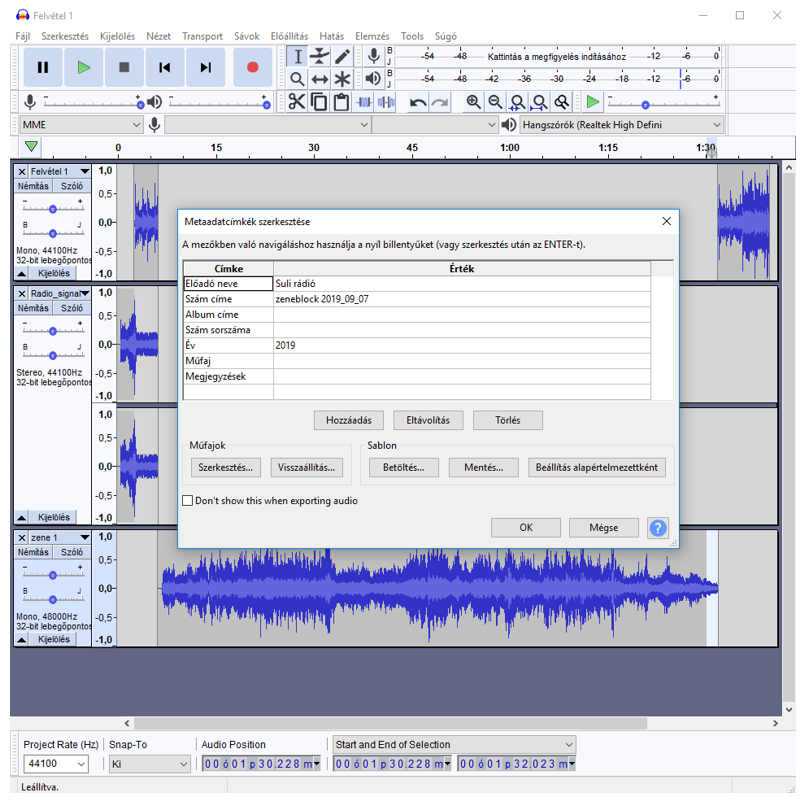
Ezzel kész vagyunk és létrehoztuk a megszerkesztett hanganyagunkat.
Fogalmak
dB (decibel)
A decibel (dB) mértékegység, mely jelzi, hogy egy hang mennyire hangos. Az emberek 0 és 140 decibel között hallják a hangokat. A 0 decibel nem azt jelenti, hogy nincs semmilyen hang, csupán az emberi fül nem hallja, ez az úgynevezett hallásküszöb.
A 140 decibelt ugyan halljuk, de túl fájdalmas a füleinknek. Ha valaki ilyen hangos zajnak teszi ki magát, nagy a kockázata a tartós halláskárosodásnak.
Törvény írja elő a fülvédő használatát zajos munkahelyeken, ahol a hangerősség napi rendszerességgel eléri vagy meghaladja a 80 decibelt. A zajterhelési határérték 65 decibel, mely felett már zajszennyezésről beszélünk.
Néhány példa:
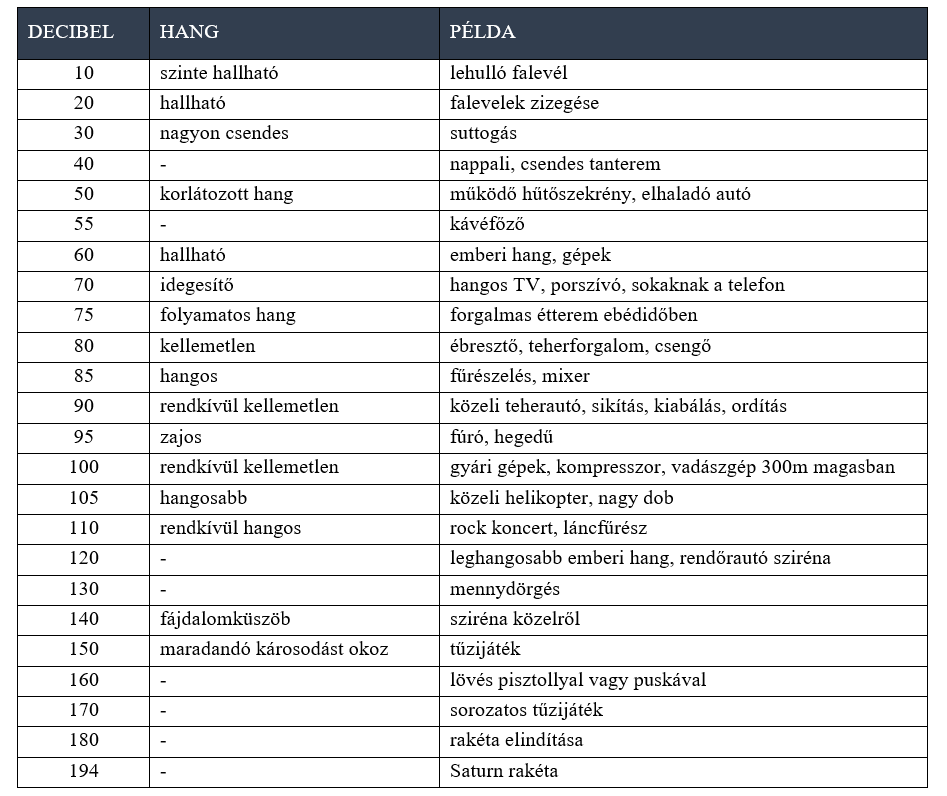
Hz (Hertz)
A frekvencia szó szerint egy „ismétlődés gyakoriságát” jelenti, azaz hogy egy esemény hányszor ismétlődik meg egységnyi idő alatt. Minél sűrűbbek a hullámok, annál nagyobb a frekvencia.
SI mértékegysége: Hz (hertz, Heinrich Rudolf Hertz német fizikus neve után), ami ugyanazt jelenti, mint az s−1 (egy teljes periódus másodpercenként).
Videó tutorialok
Magyar nyelvű
Angol nyelvű