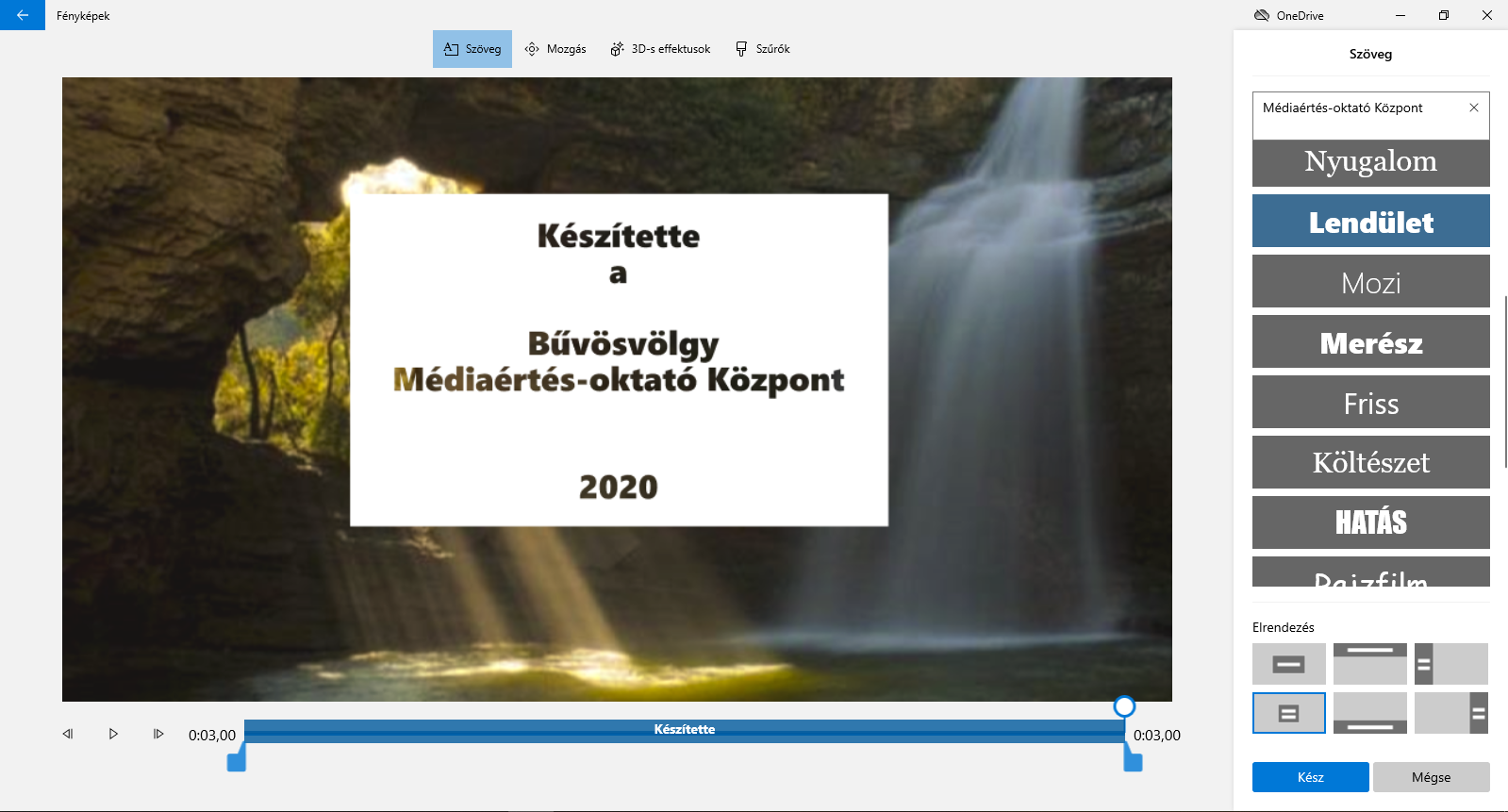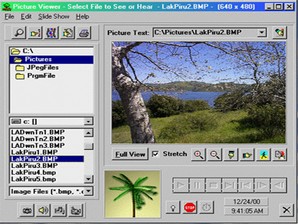Fényképek alkalmazás(a) avagy videószerkesztés Windowsban
A Windows már az első megjelenésekor próbált létrehozni saját alkalmazásokat, amelyek egyrészt segítik a felhasználói tevékenységet, másrészt egyediek és csakis rá jellemzőek. Ugye Paint? Ki ne rajzolgatott volna a Paint programmal mindenféle vonalat keresztül-kasul egymáson, hogy azután kitöltse a különféle alakzatokat a megadott színekkel? Ez a kis képrajzoló program az elsők között jelent meg, és lehetőséget adott arra, hogy digitálisan rajzoljuk meg első műveinket. Ennek már okosabb verziói a képszerkesztő programok, amelyekkel az adott képeinket manipulálhatjuk (pl.: Photoshop, Gimp stb.).
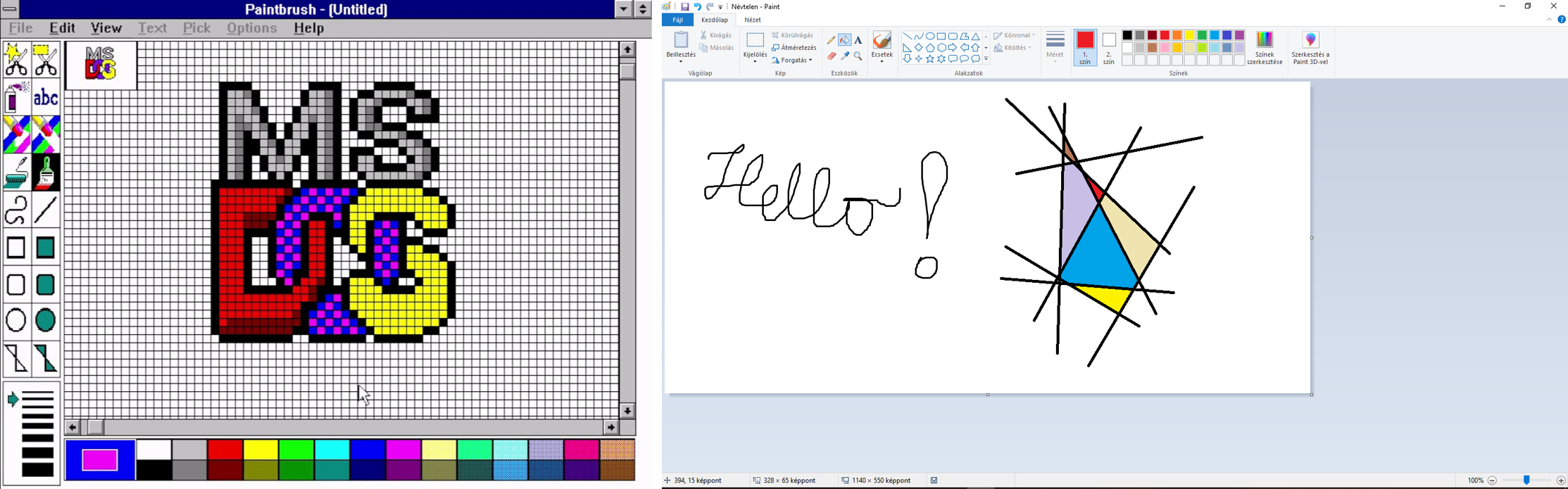
Esetünkben a képekkel foglalkozó programok legfontosabb típusai a képnézegető programok lesznek. Ezek a programok történelmük elején még semmi mást nem tudtak, csak megnyitni az adott képkiterjesztésű fájlokat és esetleg diavetítésben levetíteni őket.
Idővel ezek is egyre több és több funkcióval rendelkeztek, felhasználóbarátabbá váltak. Az okoseszközök megjelenését követően ezek a programok aztán robbanásszerűen elszaporodtak és elterjedtek, kiléptek a képnézegetés világából, és elkezdték összeolvasztani a képszerkesztő lehetőségeket (hatások, kivágás, szöveg/kép beillesztés, klónozás stb.). A közösségi média növelte az ezzel kapcsolatos igényeket, így idővel ezek létrehozták a saját felületüket, és megjelent a Tumblr, az Instagram, a Tiktok, a Snapchat és még sok másik.
Szorosan ide kapcsolódik, hogy a mai digitális eszközök fényképező alkalmazásai már azonnali képmanipulálással rendelkeznek, és ha szeretnénk, akkor akár egy Én, kicsi pónim-szerű fejjé alakíthatjuk a sajátunkat, és úgy beszélgethetünk a barátainkkal.
Mindamellett, hogy egyre több és több szerkesztési lehetőségünk van, ahogy a GIF-eknél beszéltünk is róla: a képekből mozgóképet is tudunk készíteni. Ha már mozgókép, akkor a videó. Videószerkesztő programokból is többféle érhető el online, offline, az okoseszközön egyaránt.
Fényképek alkalmazása
A Windows saját képnézegető alkalmazása is átesett az említett evolúción, és funkcióit bővítve videószerkesztővé is átalakult. A Windows 10 operációs rendszer Fényképek alkalmazását vesszük most górcső alá, és megismerkedünk a videóprojektekkel. Amennyiben a Fényképek alkalmazás még nem került volna fel az operációs rendszerünkbe, akkor a Microsoft Áruházban ingyenesen letölthetjük (és bővíthetjük).
Az alkalmazás a megnyitását követően listázza a gépünkön található képeket, módosítási idő szerint, kronologikusan. A menüsorban láthatjuk, hogy ezekkel a fájlokkal mi mindent tehetünk meg:

Minket ebben az esetben a Videószerkesztő érdekel, ezért azt a menüpontot válasszuk ki! Minden hang- és videószerkesztés egy projektfájllal kezdődik, ezért egy projekt létrehozásával bele is vághatunk első videónk elkészítésébe. Fontos információ: a program automatikusan ment minden tevékenységet, tehát ha kilépünk belőle, később akármikor ugyanott folytathatjuk a szerkesztést, ahol abbahagytuk!

A projektünknek névre van szüksége, ezért azt adjuk meg legelőször. A példánkban a projekt neve Tájak lesz. Ehhez előre letöltöttünk hat képet az erdekesvilag.hu oldalról és egy videót a Youtube-ról. Ne felejtsük el megadni a forrásokat a videónk végén!

Történet
Innentől kezdve nincs más dolgunk, mint feltölteni a projektünket ezekkel az objektumokkal (kép, videó) és elkezdeni a szerkesztést. Ehhez a Dokumentumtárba kell bemásolnunk (vagy egyszerűen egy mappából behúznunk) őket. A videónk első verzióját pontosan akkor hozzuk létre, amikor a Történetbe behúzzuk az objektumokat a számunkra megfelelő sorrendben. Egy kis szamárfül jelzi majd a Dokumentumtárban, ha a képet vagy a videót felhasználtuk a Történetben. (Többször is beilleszthetjük ugyanazt az objektumot a videónkba, ha szeretnénk.) Ilyenkor alapértelmezett időtartamú (3 mp) váltásokkal elkészült a videónk, amit meg is nézhetünk az előnézeti képen. Megjegyzés: a Visszavonás és az Újra gombok a jobb felső sarokban találhatók.
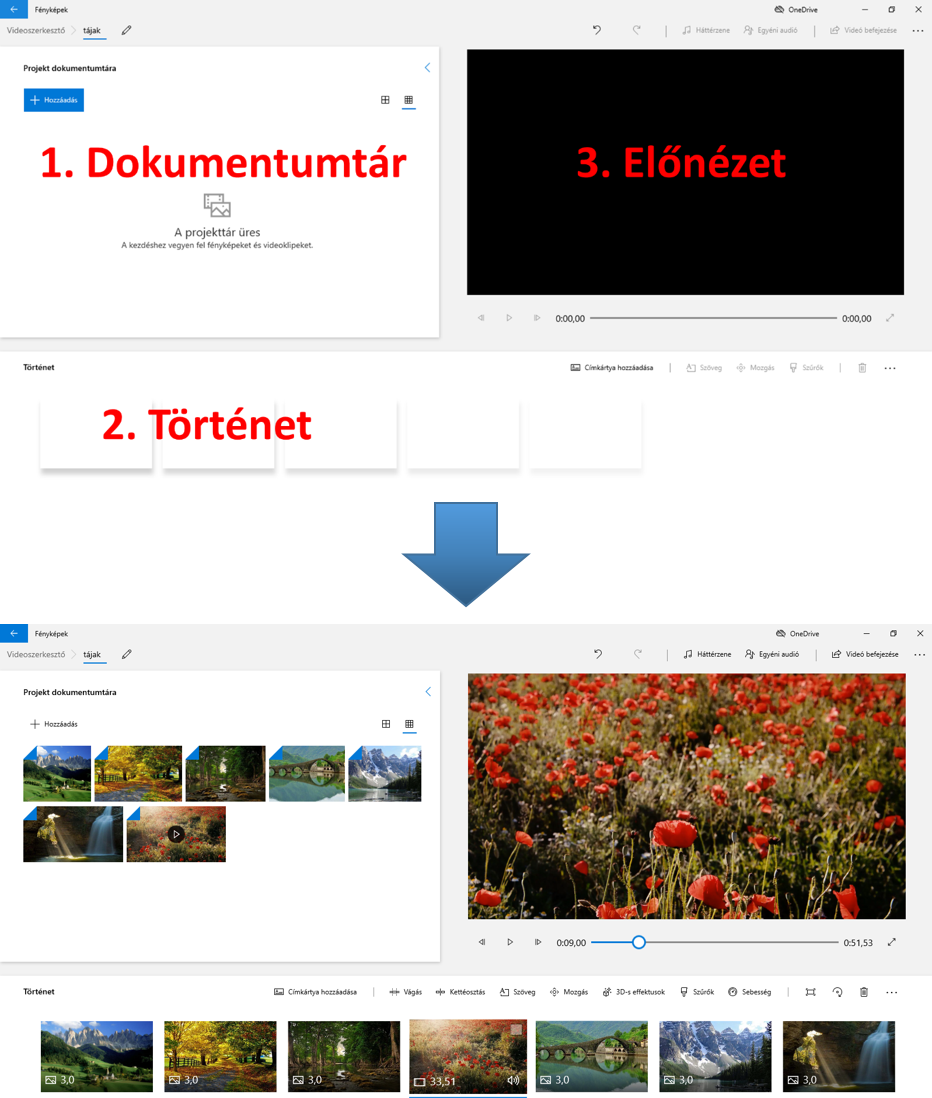
A Történetnél minden objektum alsó részében láthatjuk, hogy milyen típusról van szó (kép, videó), illetve hogy azok milyen időtartamúak. Minden objektumot külön, egyesével tudunk módosítani.
Képek módosítása

A Címkártya hozzáadása egy egyszerű egyszínű kép beszúrása a Történetbe, amit elválasztásra szokás használni. Ennek külön beállítási lehetőségei vannak, amelyeket az Időtartam, Szöveg, Háttérszín beállítása, Törlés gombokra kattintva érhetünk el.
Az Időtartam az adott kép láthatóságának hosszát jelenti, ami alapértelmezetten 3 mp, de bátran változtathatjuk bármilyen hosszúra.
Egy videónak mindig van egy szöveges címe és lezárása (stáblista, források), amit a Szöveg beszúrásával hozhatunk létre. Itt előre elkészített design-sablonok közül választhatunk, és eldönthetjük, hogy a szöveg az adott objektum melyik részén jelenjen meg. A szövegek nem mozgatható szövegdobozok, tehát csak a megadott helyeken jelenhetnek meg. A sablonok némelyike saját mozgó effekttel is rendelkezik.
Itt nagyon fontos, több helyen megjelenő, mégis egységes beállítás az extra módosítások időtartama (szöveg, zene, 3D-effektus). Láthatjuk, hogy a képen megjelent a szöveg, alatta pedig a saját időtartamán megjelent egy vastag, két oldalt egy-egy ékkel lezáródó sáv. Ez mindig az aktuális extrára vonatkozik, vagyis most a szövegre. Ezt a két éket szabadon mozgathatjuk az idővonalon, és beállíthatjuk, hogy mikor jelenjen meg, és meddig mutassa a szöveget a program. A karika az aktuális pozíciónkat mutatja az adott objektum intervallumában, vagyis hogy a képünk 3mp-éből éppen hol tartunk.
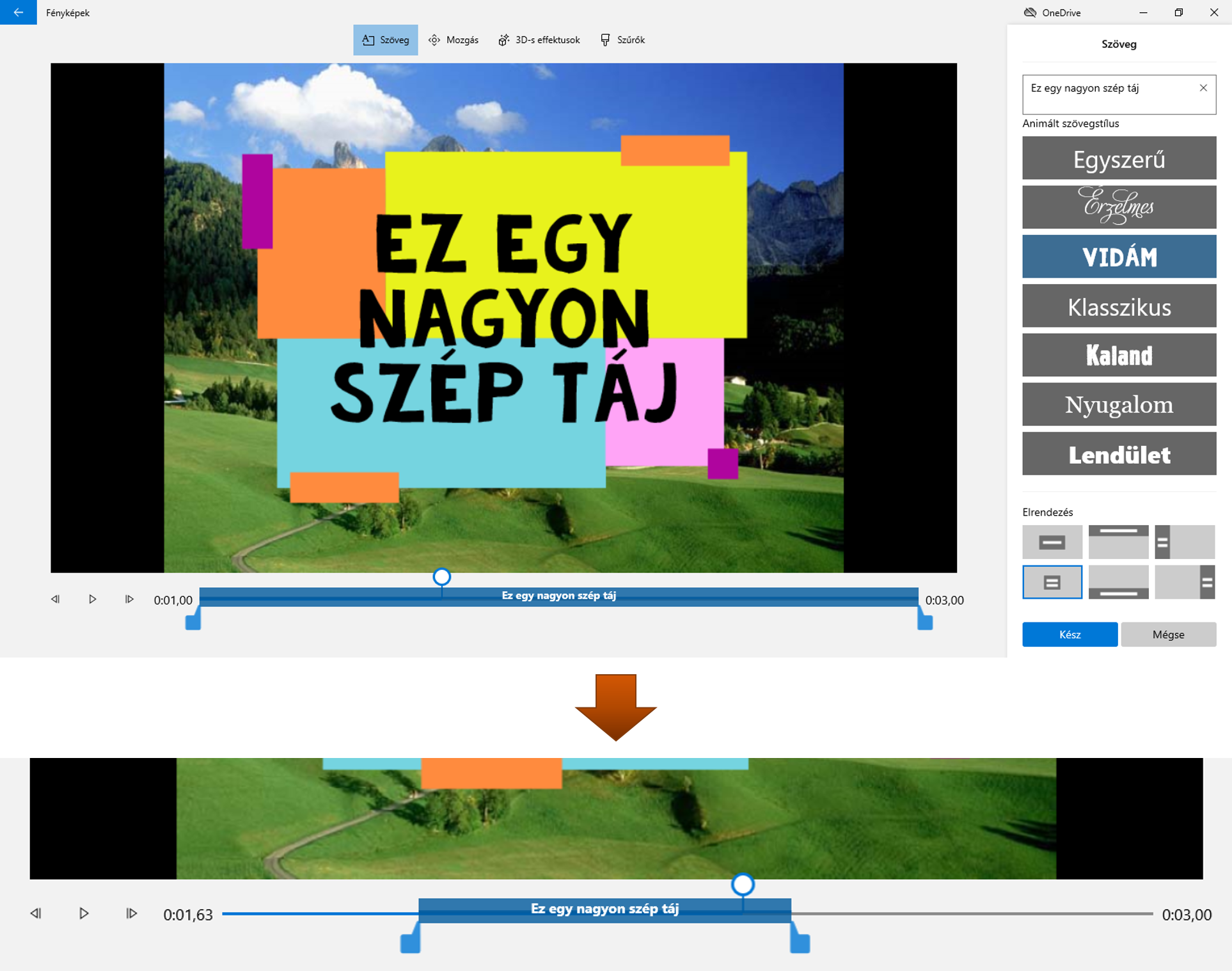
A Mozgás az adott képen történő pásztázást jelenti, vagyis hogy enyhe mozgáshatást kaphat a képünk, amelybe ezáltal belenagyíthatunk vagy jobbról balra mozdíthatjuk. Ennek a mozgásnak a sebessége függ az adott kép Időtartamának hosszától.
A 3D-s effektusok hátterében a Windows saját, beépített 3D adatbázisa áll. Ezek a 3D-elemek lehetnek mozgó csillagok (Effektusok), de akár egy T-Rex (3D könyvtár) is megjelenhet havas tájunkon. Minden 3D-elem méretét és irányát megváltoztathatjuk, illetve ezek alapértelmezetten saját hanggal és mozgással (Gyors animáció) rendelkeznek, amelyeket külön módosíthatunk.
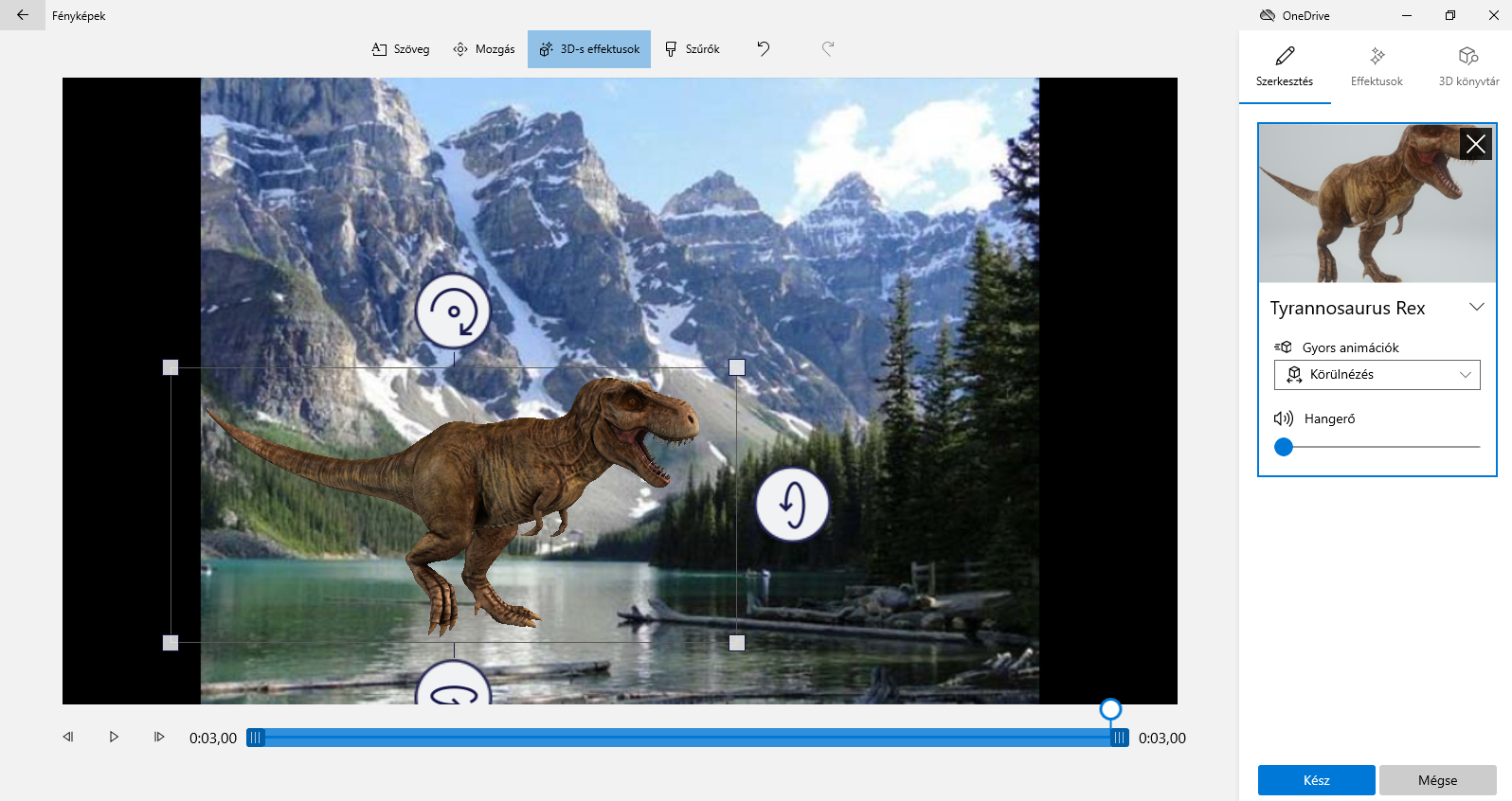
Vannak olyan effektek, amelyeket videó esetében konkrét helyre le lehet horgonyozni, vagyis Csatolni egy ponthoz, amelyről egy pásztázó videónál nem mozdul el a beszúrt effekt. Ez opcionálisan bekapcsolható.
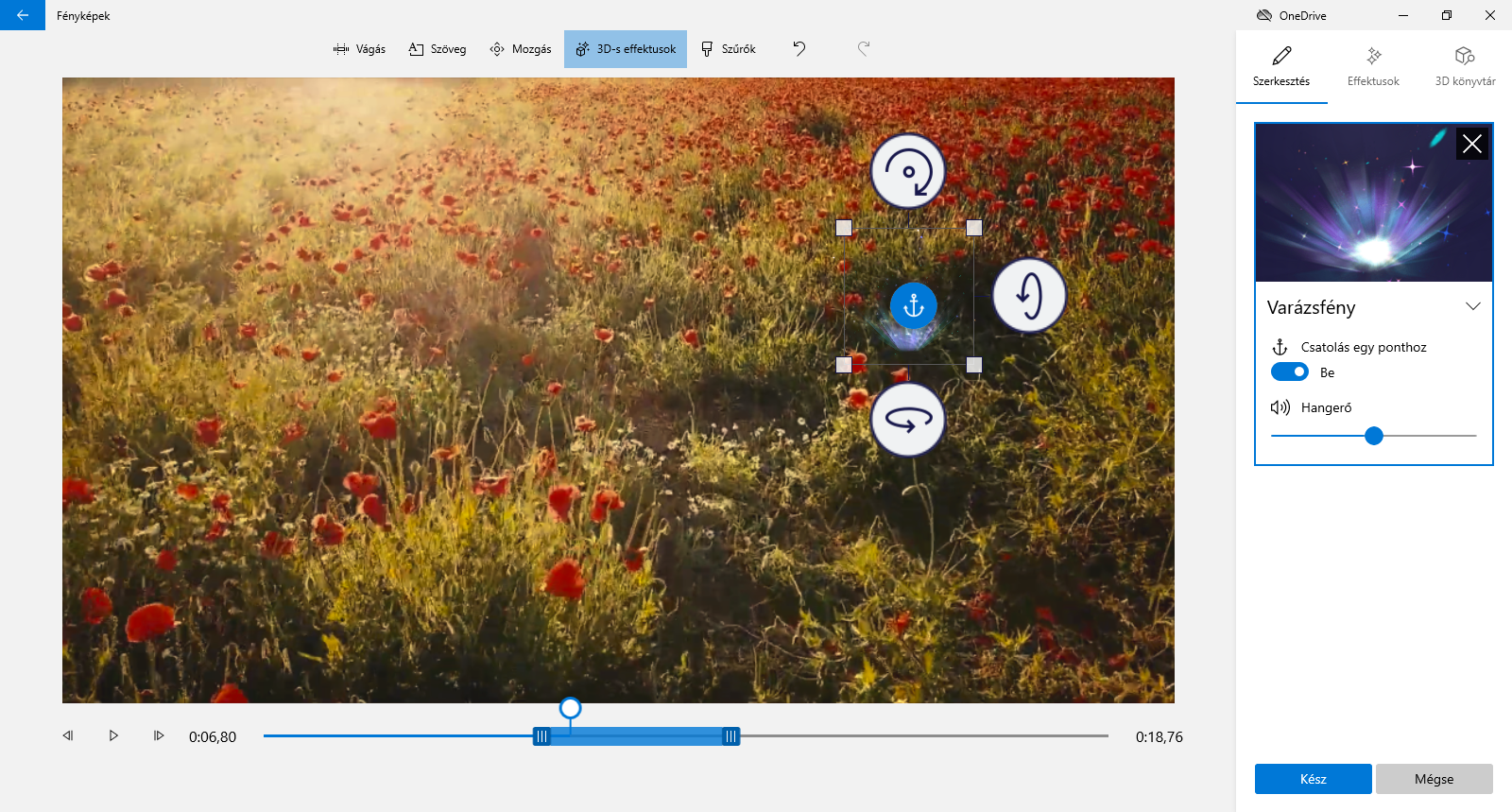
A Szűrők alkalmazásával az adott objektum látványát módosíthatjuk: szürkeárnyalatúvá vagy fekete-fehérré tehetjük, de színeiben élénkíthetjük is a képet, sőt pixelessé is változtathatjuk azt.
A csak ikonnal jelzett módosítási lehetőségek:
- Fekete sávok eltüntetése: amennyiben a képünk felbontása nem illeszkedik a videóéhoz, akkor belenagyít,
- Forgás: az adott objektum elforgatása,
- Eltávolítás: az objektum törlése,
- és a három pöttyel jelölt rész: az Összes eltávolítása a történetből.
Videók módosítása

A beszúrt videó, illetve a képek szerkesztése több szempontból is átfedésben van egymással. A különbséget a videó vágása és sebességének beállítása, illetve a Történeten, a videó objektumon megjelenő hangerőszabályozás jelenti.
A Sebesség beállítása a lassú, normál és gyors tempó között határozható meg. Tehát lassíthatjuk és gyorsíthatjuk a beszúrt videónkat.
A videót kétféleképpen vághatjuk:
- Vágás: a beszúrt videónk elejéből és végéből levághatunk annyit, amennyit szeretnénk. Így készíthetünk akár egy 20 perces videóból 2 perces részletet is.
- Kettéosztás: a már ismert karika pozícionálásával megadhatjuk, hogy a beszúrt videónk melyik pontján vágja ketté azt, így nem egy, hanem két videóobjektummal dolgozhatunk.
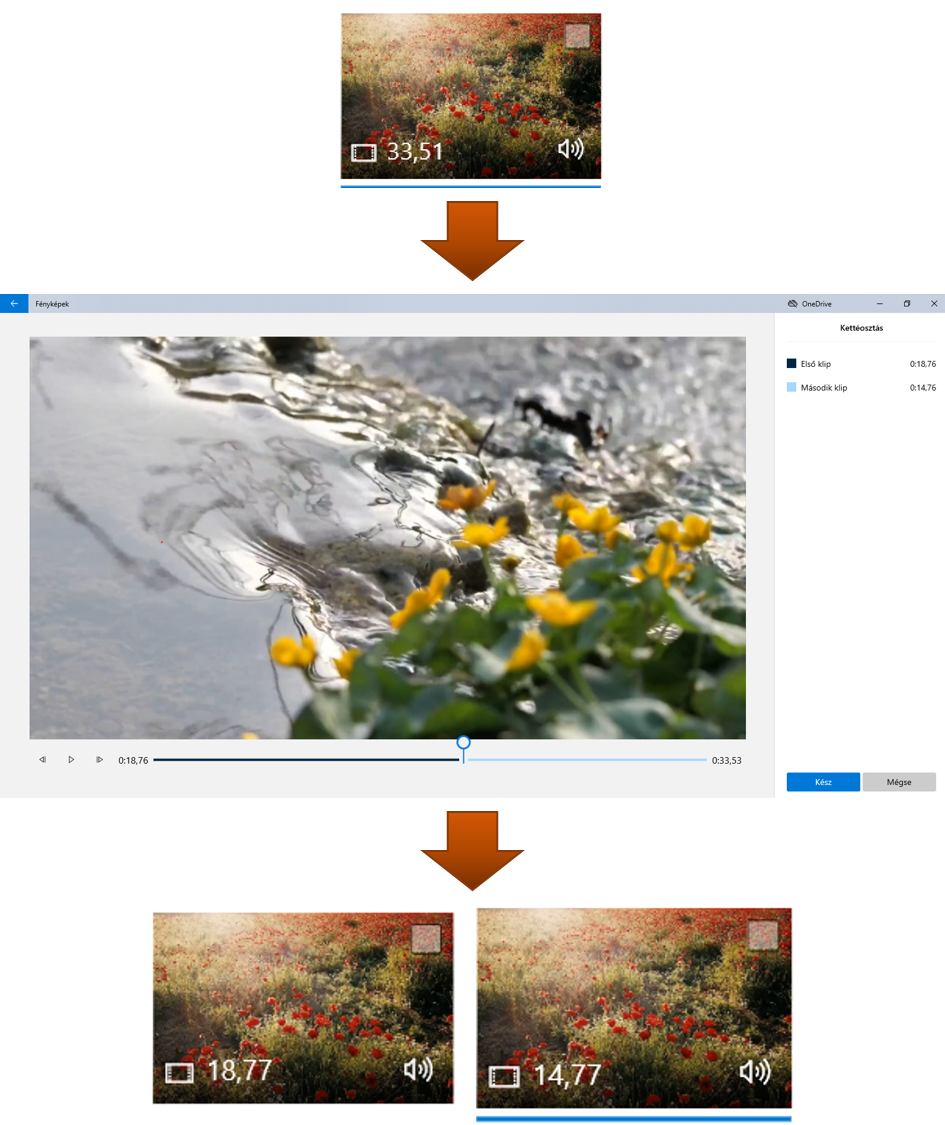
Egyéb beállítási lehetőségek:
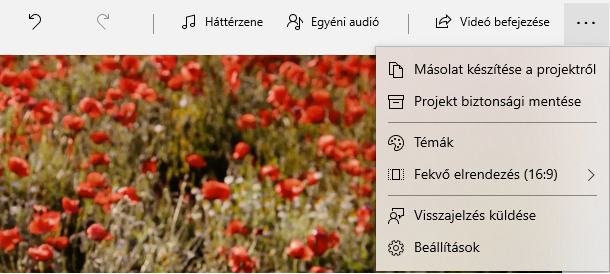
Háttérzene és Egyéni audió. Az előbbivel beépített zenék közül választhatunk, míg az utóbbival saját hangfájlokat illeszthetünk be a teljes videónk alá. Ezeknek a hangerejét, az intervallumát, illetve fel- és lekeverését is beállíthatjuk.
Témák: Téma kiválasztásánál egységes szövegstílus és háttérzene adódik a videónkhoz.
Fekvő elrendezés (16:9): Ez a teljes videónk képarányát mutatja, ami lehet 4:3 is, illetve fekvőről átalakíthatjuk portré elrendezésre is.
A Beállítások a Fényképek alkalmazásra vonatkoznak, nem az adott videóra.
Videó befejezése: Ez az elkészült videó exportálása mp4 kiterjesztésbe. Ekkor még ki kell választanunk a videó minőségét: Kiváló – 1080p, Közepes – 720p és Gyenge – 540p. Döntsük el, hogy melyik mappába exportálja a program az elkészült művünket, és miután ezzel végzett, már meg is nézhetjük azt!
Források:
Feladat
1. feladat: A videószerkesztés során az utolsó képre illessz be egy szöveget! Ez lesz a stáblista, ahova be kell írni, hogy ki és mikor készítette a videót. Ennek a szövegnek a tulajdonságai a következők legyenek:
- Stílus: Lendület
- Elrendezés: 2. cím
- Időtartam: A kép teljes hossza
2. feladat: Illessz be a beszúrt videódba egy 3D-effektet! Az effektek közül keresd meg a Varázsfényt, és szúrd be a felvételbe! Itt keress egy pontot, ahová lehorgonyozhatod azt, a hangerejét pedig állítsd 40-re. Méretét és időintervallumát szabadon beállíthatod.
3. feladat: Válassz ki egy képet, és állítsd be a következő tulajdonságokat:
- Időtartam: 7mp
- Mozgás: nagyítás jobbra
- Szűrők: rusztikus
Megoldás
1. feladat: